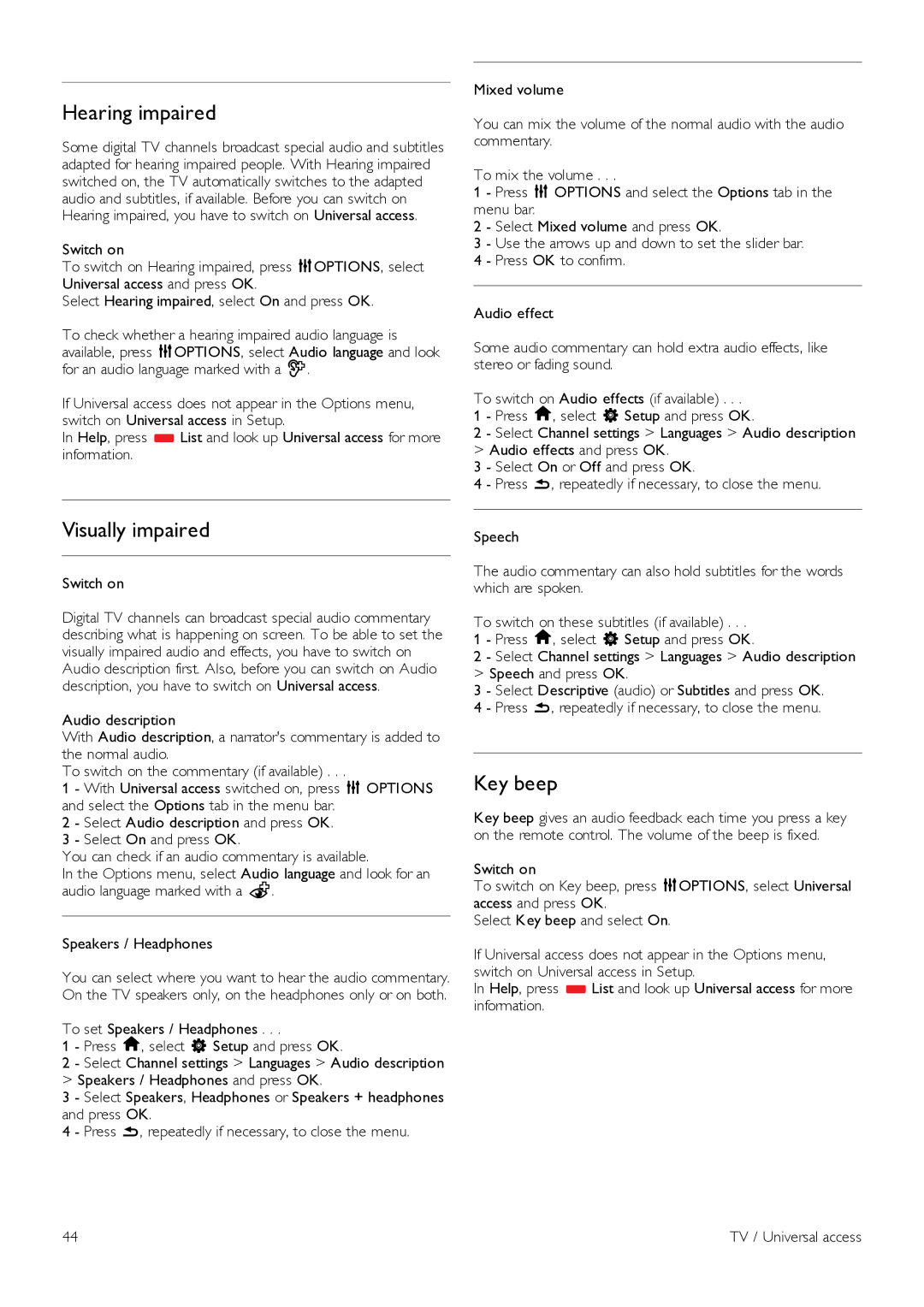Hearing impaired
Some digital TV channels broadcast special audio and subtitles adapted for hearing impaired people. With Hearing impaired switched on, the TV automatically switches to the adapted audio and subtitles, if available. Before you can switch on Hearing impaired, you have to switch on Universal access.
Switch on
To switch on Hearing impaired, press oOPTIONS, select Universal access and press OK.
Select Hearing impaired, select On and press OK.
To check whether a hearing impaired audio language is available, press oOPTIONS, select Audio language and look for an audio language marked with a J.
If Universal access does not appear in the Options menu, switch on Universal access in Setup.
In Help, press *List and look up Universal access for more information.
Mixed volume
You can mix the volume of the normal audio with the audio commentary.
To mix the volume . . .
1 - Press o OPTIONS and select the Options tab in the menu bar.
2 - Select Mixed volume and press OK.
3 - Use the arrows up and down to set the slider bar. 4 - Press OK to confirm.
Audio effect
Some audio commentary can hold extra audio effects, like stereo or fading sound.
To switch on Audio effects (if available) . . .
1 - Press h, select S Setup and press OK.
2 - Select Channel settings > Languages > Audio description
>Audio effects and press OK.
3 - Select On or Off and press OK.
4 - Press b, repeatedly if necessary, to close the menu.
Visually impaired
Switch on
Digital TV channels can broadcast special audio commentary describing what is happening on screen. To be able to set the visually impaired audio and effects, you have to switch on Audio description first. Also, before you can switch on Audio description, you have to switch on Universal access.
Audio description
With Audio description, a narrator's commentary is added to the normal audio.
To switch on the commentary (if available) . . .
1 - With Universal access switched on, press o OPTIONS and select the Options tab in the menu bar.
2 - Select Audio description and press OK.
3 - Select On and press OK.
You can check if an audio commentary is available.
In the Options menu, select Audio language and look for an audio language marked with a Ï.
Speakers / Headphones
You can select where you want to hear the audio commentary. On the TV speakers only, on the headphones only or on both.
To set Speakers / Headphones . . .
1 - Press h, select S Setup and press OK.
2 - Select Channel settings > Languages > Audio description
>Speakers / Headphones and press OK.
3 - Select Speakers, Headphones or Speakers + headphones and press OK.
4 - Press b, repeatedly if necessary, to close the menu.
Speech
The audio commentary can also hold subtitles for the words which are spoken.
To switch on these subtitles (if available) . . .
1 - Press h, select S Setup and press OK.
2 - Select Channel settings > Languages > Audio description > Speech and press OK.
3 - Select Descriptive (audio) or Subtitles and press OK.
4 - Press b, repeatedly if necessary, to close the menu.
Key beep
Key beep gives an audio feedback each time you press a key on the remote control. The volume of the beep is fixed.
Switch on
To switch on Key beep, press oOPTIONS, select Universal access and press OK.
Select Key beep and select On.
If Universal access does not appear in the Options menu, switch on Universal access in Setup.
In Help, press *List and look up Universal access for more information.
44 | TV / Universal access |