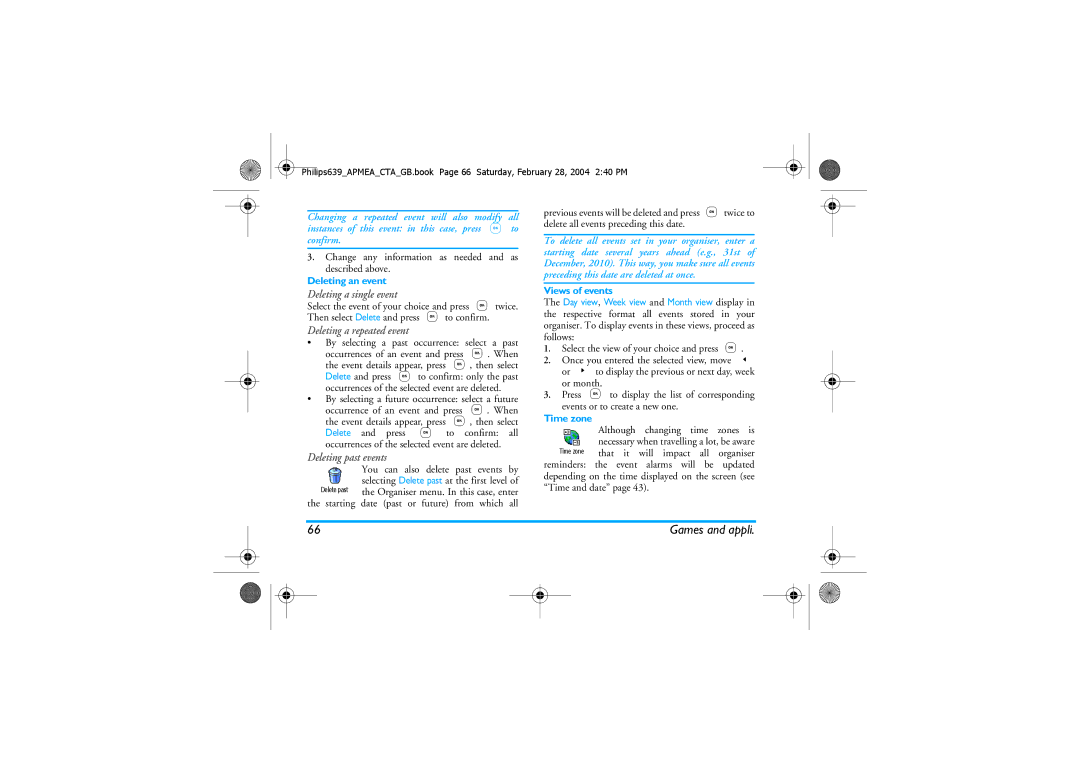How to
Discover your phone
Events
Idle mode
Carousel
Table of contents
Create your own style and mix
Troubleshooting
Insert the SIM card
Getting started
Set date and time
Switch on the phone
For complete date and time options, see
Copy of the SIM phonebook
Charge the battery
First call
Getting started
Answer and end a call
Main features
Access and consult the phonebook
Make a call
Activate the vibra alert
Activate the silence mode
Mirror FX
Change the ringer
Mute the microphone
Adjust the earpiece volume
Crazy clock
Read your mobile phone number
Clear the phonebook
Other features during a call
Clear the call list
Clear the SMS list
Menu tree
Settings p34
Messages p46
Games and appli. p64
Settings / Open mailbox / Send mail
Create an MMS / Receive an MMS / Manage folders / Settings
Multimedia p62
GSM counters / Gprs counters
Call list / Reset
Operator services p79
Call information p69
Design your message
Multimedia Messaging
Create an MMS
Select the addressees
Press ,to send your message, or move to access the options
Access the options
Delete slide To delete the selected
Send your Message
Messages saved as drafts must feature a subject
Save as To save your message as a template
Download and play an MMS
Receive an MMS
Get and store attachments
Notifications Are
Manage folders
You will never be able to do so
MMS Centre
Settings
Network account
Bearer
Gateway address
Application settings
Gateway port
Validity period
Auto save
Slide duration
Press to clear all text
Basic text input
Phonebook
Card, even though it features less fields of information
SIM card phonebook
Phone
Phone’s phonebook
Add names in the phonebook
SIM card
Add a name field
Fotocall see and hear who’s calling
Add a record in the phone’s phonebook
Own numbers
Add a field
Edit and manage names
Delete a field
Change a field content
Make default
Change a field type
Enter a number
Make calls
Emergency number
Other number
Use Voice dial
Use Flash dial
Sounds
Settings
Screen saver
Display
Sounds Alerts
Vibra alert
Wallpaper
Hotkeys
Animation
Backlight
Activ. Headset Meeting
Displays the Total cost of outgoing calls
Subscription dependent
Voice dial
Voice command
Public names
Security
Call barring
Gprs attach
Network
Change codes
PIN protection
Register again
Access settings
Preferred list
Set date
Gprs settings
Time and date
Clock display
Set time
Language
Profiles
Time zone
Profiles
High
To any other name
Messages
Send a SMS
To a name in the list
Together with an attachment
Messages
SMS centre
SMS settings
Saved Messages
Delete all SMS
Reply path
This feature is subscription dependent
Mail
SMS Archive
Network access
Settings
Settings and press
Mail server access
Account name
To one or several recipients
Write and send an e-mail
Advanced
Contact your provider for complete information
With a sound or a picture
Receive and read e-mails
Download e-mails
Connect to the server
Press ,and select Messages E-mail, then E
Select a header, press ,, select Details and press
To display these details
Get and store attachments
Forward an e-mail
Add an e-mail address to the phonebook
Delete e-mails
Reply to an e-mail
Reception
Broadcast message
Instant message
District codes
Press cto deactivate all Tracks at once
Mix music
Get started
Activate tracks
Start recording
Record a mix
Change track melodies and instruments
Change the tempo
Manage the recording
Create your own style and mix
From existing files
Receive a call
Save your own styles
From scratch
Display, see
Multimedia
Picture album
Sound album
Once your sound is recorded. You can then
Demo mode
Memory status
Press ,to launch the Demo movie
Organiser
Alarm clock
Games and appli
Calculator
This menu only applies to Meeting and ToDo events
Modify an event
Change an event
Starting
Change any information as needed and as described above
Deleting an event
Views of events
Zoo
4and To move the racket left or right
Brick Game
Call forward
Call settings
Call information
Active flip
Call waiting
Mailboxes
Auto redial
Any key answer
Call counters
Reset
Then Reset. Press ,twice to reset
This menu gives you access to the options described below
Info at call end
Gprs counters
Total duration
Last call information
Last PC session
Last mobile session
End a WAP session
Internet services
WAP
Launch a WAP session
Enter address
Bookmarks
Security
Select Profile
Connection
Press and hold 0to enter a dot «.»
Browser Options
Options
Push inbox
Rename Profile
Save as homepage
Back
Forward
Refresh
Pause and wait characters
Operator services
GSM strings
Dtmf tones
Answer a second call
Make a second call
Conference call
Answer a third call
You can activate the conference call by
Explicit call transfer
Plugged, long press the m
Taking pictures
Camera management
How to
Plug in the camera
Picture shots
General principles
With the mkey
With the self-timer
Take a picture
Review the pictures
Make a call
Colour mode
Camera mode
Picture resolution
See Self-timer
Self-timer
Picture quality
Troubleshooting
50C 113F
Temperature Does not
Page
Alarm clock activated
Icons & symbols
Radio waves
Precautions
Performance improvement
Always switch off your phone
Users of pacemakers
Users of hearing aids
Phone you are recommended to use
Information displayed on the battery
Your phone is powered by a rechargeable battery
Do not use your phone while driving
With general household waste Packaging
Battery
EN 60950 Norm
Environmental care
Philips authentic Accessories
Limited warranty
Except for the Express Warranties