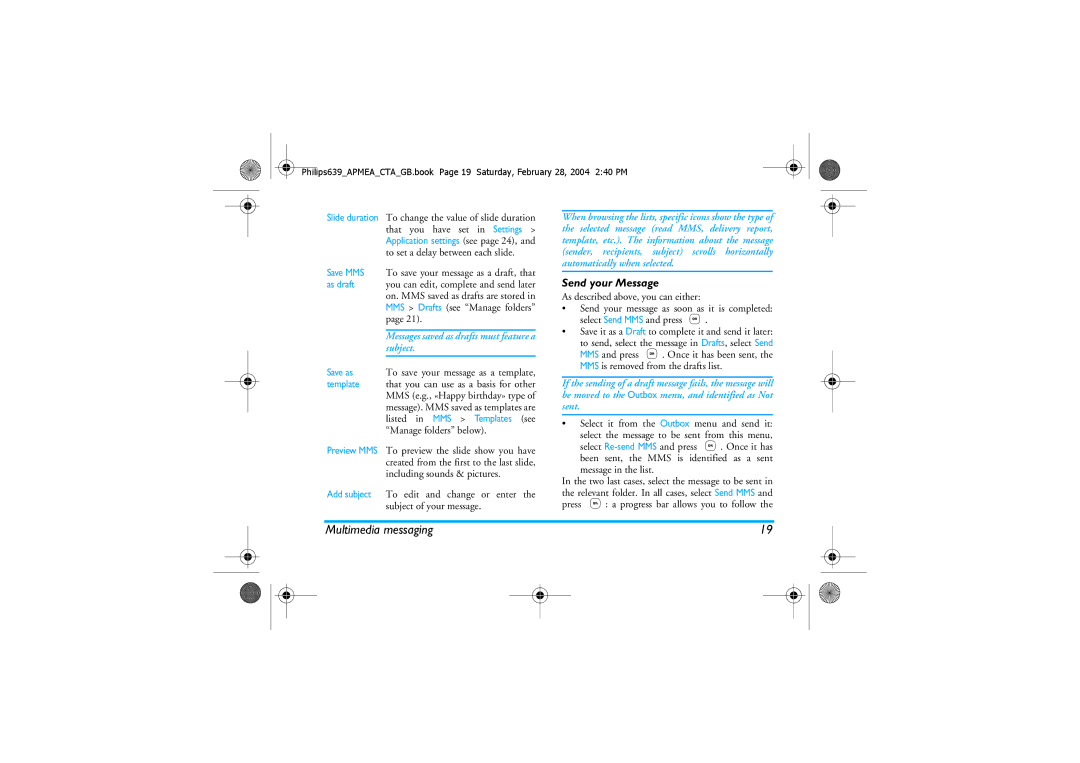Philips639_APMEA_CTA_GB.book Page 19 Saturday, February 28, 2004 2:40 PM
Slide duration To change the value of slide duration that you have set in Settings > Application settings (see page 24), and to set a delay between each slide.
Save MMS To save your message as a draft, that
as draft you can edit, complete and send later on. MMS saved as drafts are stored in MMS > Drafts (see “Manage folders” page 21).
Messages saved as drafts must feature a subject.
Save as To save your message as a template,
template that you can use as a basis for other MMS (e.g., «Happy birthday» type of message). MMS saved as templates are listed in MMS > Templates (see “Manage folders” below).
Preview MMS To preview the slide show you have created from the first to the last slide, including sounds & pictures.
Add subject To edit and change or enter the subject of your message.
When browsing the lists, specific icons show the type of the selected message (read MMS, delivery report, template, etc.). The information about the message (sender, recipients, subject) scrolls horizontally automatically when selected.
Send your Message
As described above, you can either:
•Send your message as soon as it is completed: select Send MMS and press ,.
•Save it as a Draft to complete it and send it later:
to send, select the message in Drafts, select Send MMS and press ,. Once it has been sent, the MMS is removed from the drafts list.
If the sending of a draft message fails, the message will be moved to the Outbox menu, and identified as Not sent.
•Select it from the Outbox menu and send it: select the message to be sent from this menu,
select
In the two last cases, select the message to be sent in the relevant folder. In all cases, select Send MMS and press ,: a progress bar allows you to follow the
Multimedia messaging | 19 |
| |||
|
|
|
|
|
|
|
|
|
|
|
|
|
|
|
|
|
|