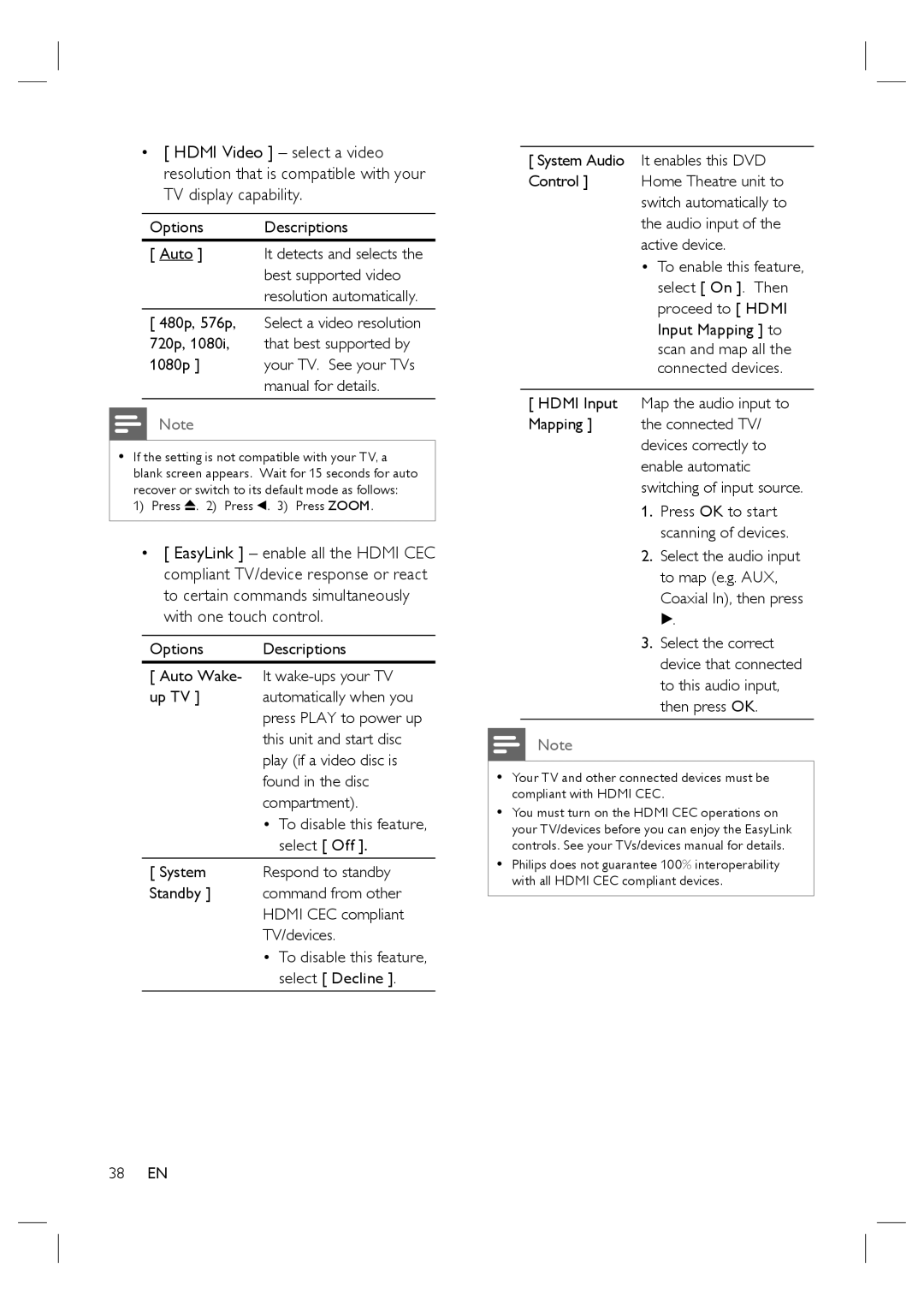•[ HDMI Video ] – select a video resolution that is compatible with your TV display capability.
Options | Descriptions |
[ Auto ] | It detects and selects the |
| best supported video |
| resolution automatically. |
[ 480p, 576p, | Select a video resolution |
720p, 1080i, | that best supported by |
1080p ] | your TV. See your TVs |
| manual for details. |
Note
•If the setting is not compatible with your TV, a blank screen appears. Wait for 15 seconds for auto recover or switch to its default mode as follows:
1)Press Z. 2) Press b. 3) Press ZOOM.
•[ EasyLink ] – enable all the HDMI CEC compliant TV/device response or react to certain commands simultaneously with one touch control.
Options Descriptions
[ Auto Wake- It
up TV ] automatically when you press PLAY to power up this unit and start disc play (if a video disc is found in the disc compartment).
•To disable this feature, select [ Off ].
[ System Respond to standby
Standby ] command from other HDMI CEC compliant TV/devices.
•To disable this feature, select [ Decline ].
[ System Audio It enables this DVD
Control ] Home Theatre unit to switch automatically to the audio input of the active device.
•To enable this feature, select [ On ]. Then proceed to [ HDMI Input Mapping ] to scan and map all the connected devices.
[ HDMI Input Map the audio input to
Mapping ] the connected TV/ devices correctly to enable automatic switching of input source. 1. Press OK to start
scanning of devices.
2. Select the audio input to map (e.g. AUX, Coaxial In), then press B.
3. Select the correct device that connected to this audio input, then press OK.
Note
•Your TV and other connected devices must be compliant with HDMI CEC.
•You must turn on the HDMI CEC operations on your TV/devices before you can enjoy the EasyLink controls. See your TVs/devices manual for details.
•Philips does not guarantee 100% interoperability with all HDMI CEC compliant devices.
38EN