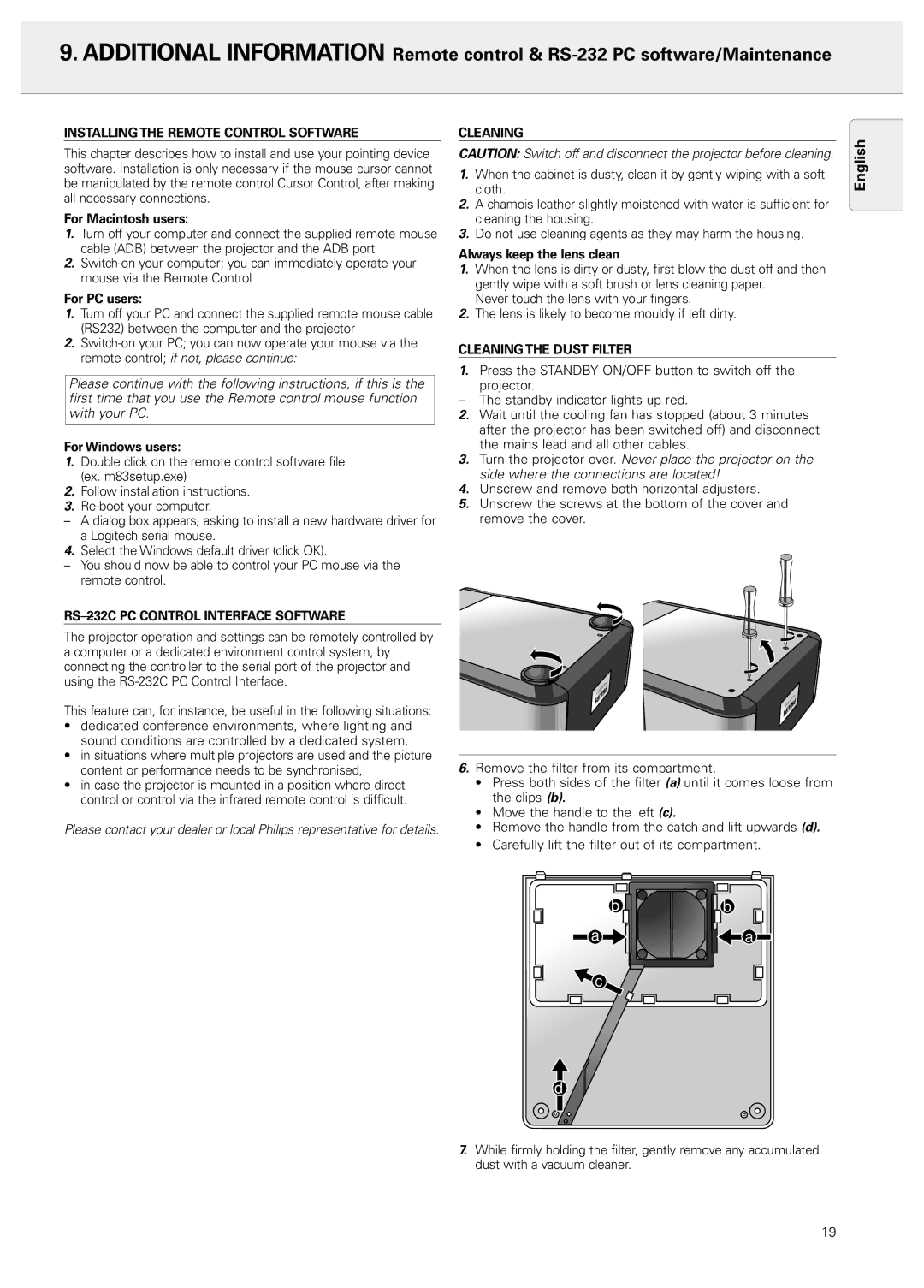LC4043, 20 series specifications
The Philips LC4043,20 series is a state-of-the-art lighting solution designed to enhance both residential and commercial spaces. Known for its innovative features, this series represents a significant leap forward in energy efficiency and lighting technology.One of the standout attributes of the LC4043,20 series is its use of LED technology. LEDs are renowned for their long lifespan and low energy consumption, making them a smart choice for those looking to reduce electricity bills and environmental impact. These lights typically last up to 25,000 hours, which means less frequent replacements and reduced maintenance costs.
The LC4043,20 series is equipped with smart dimming capabilities, allowing users to easily adjust brightness levels according to their needs and preferences. This feature not only contributes to a comfortable atmosphere but also enhances energy savings, as users can reduce brightness when full illumination is unnecessary.
Another remarkable feature is the series’ adjustable color temperature. With options ranging from warm to cool light, users can create the desired ambiance for any occasion. The ability to switch from a cozy warm light for relaxation to a bright cool light for focused tasks ensures that the lighting adapts seamlessly to various activities.
Additionally, the Philips LC4043,20 series has received certifications for energy efficiency, positioning it as an eco-friendly choice. By meeting strict energy consumption guidelines, these products help users make a positive impact on both the planet and their utility expenses.
The design of the LC4043,20 series is both sleek and modern, fitting well into various decor styles. Its versatility makes it suitable for different settings, including living rooms, offices, and retail spaces. With a sleek finish and unobtrusive form factor, the fixture complements the existing interior while providing excellent functionality.
Furthermore, installation is straightforward, with the series offering a user-friendly setup that doesn't require specialized tools or expertise. This ensures that users can quickly enjoy the benefits of advanced lighting without delays or additional costs.
In summary, the Philips LC4043,20 series stands out for its energy-efficient LED technology, smart dimming and adjustable color temperature, modern design, and ease of installation. This lighting solution not only elevates the ambiance of any space but also aligns with the growing demand for sustainable and adaptable lighting options.