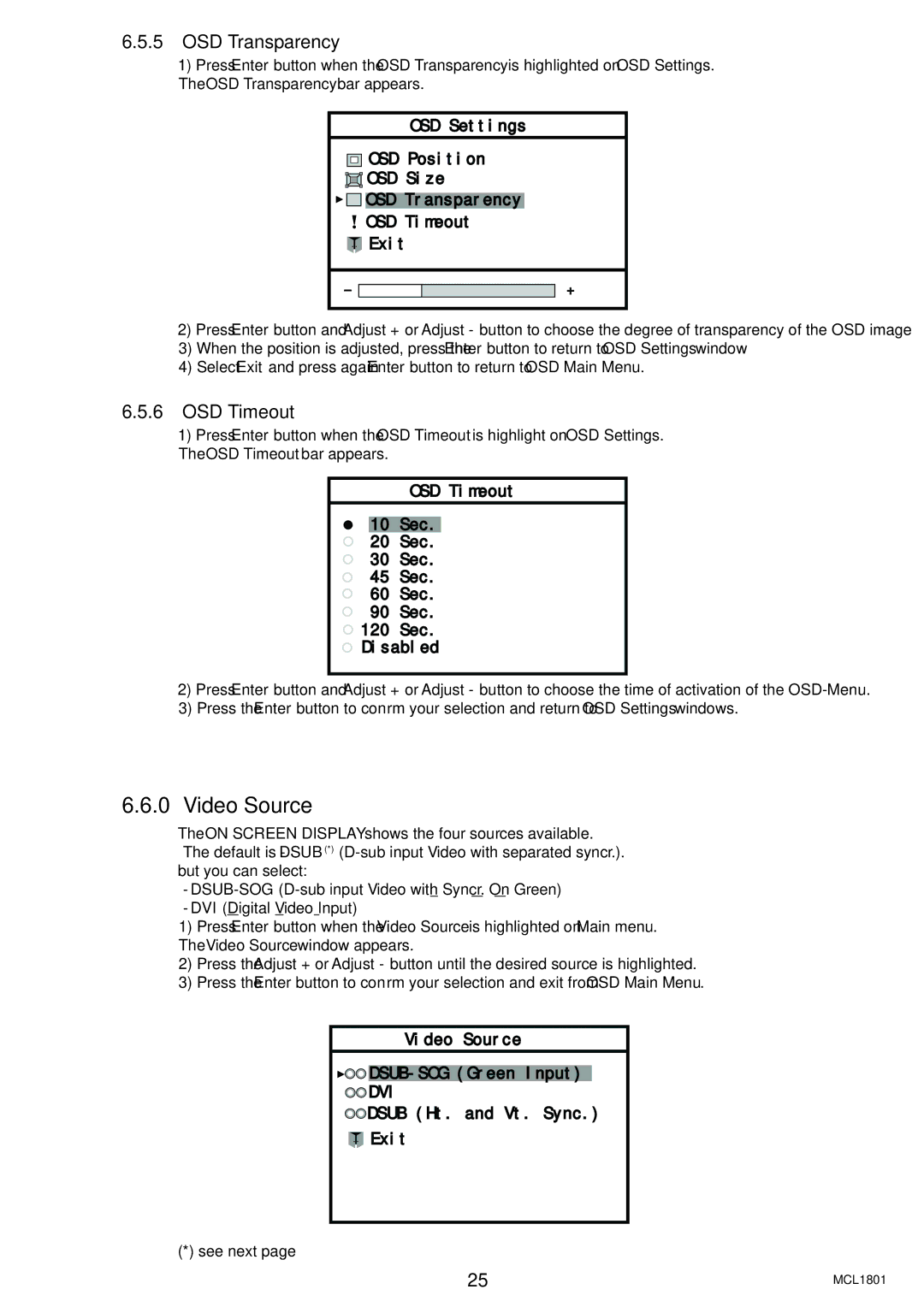6.5.5OSD Transparency
1) Press Enter button when the OSD Transparency is highlighted on OSD Settings. The OSD Transparency bar appears.
OSD Settings
![]()
![]()
![]() OSD Position
OSD Position
![]()
![]()
![]() OSD Size
OSD Size
![]()
![]()
![]() OSD Transparency
OSD Transparency
![]() OSD Timeout
OSD Timeout
![]()
![]() Exit
Exit
2)Press Enter button and Adjust + or Adjust - button to choose the degree of transparency of the OSD image
3)When the position is adjusted, press the Enter button to return to OSD Settings window
4)Select Exit and press again Enter button to return to OSD Main Menu.
6.5.6OSD Timeout
1)Press Enter button when the OSD Timeout is highlight on OSD Settings.
The OSD Timeout bar appears.
OSD Timeout
10 Sec.
20Sec.
30Sec.
45Sec.
60Sec.
90Sec.
120Sec. Disabled
2)Press Enter button and Adjust + or Adjust - button to choose the time of activation of the
3)Press the Enter button to confirm your selection and return to OSD Settings windows.
6.6.0Video Source
The ON SCREEN DISPLAY shows the four sources available. The default is - DSUB (*)
-
-DVI (Digital Video Input)
1)Press Enter button when the Video Source is highlighted on Main menu. The Video Source window appears.
2)Press the Adjust + or Adjust - button until the desired source is highlighted.
3)Press the Enter button to confirm your selection and exit from OSD Main Menu.
Video Source

DSUB-SOG (Green Input)
![]() DVI
DVI
 DSUB (Ht. and Vt. Sync.)
DSUB (Ht. and Vt. Sync.)

 Exit
Exit
(*) see next page
25 | MCL1801 |