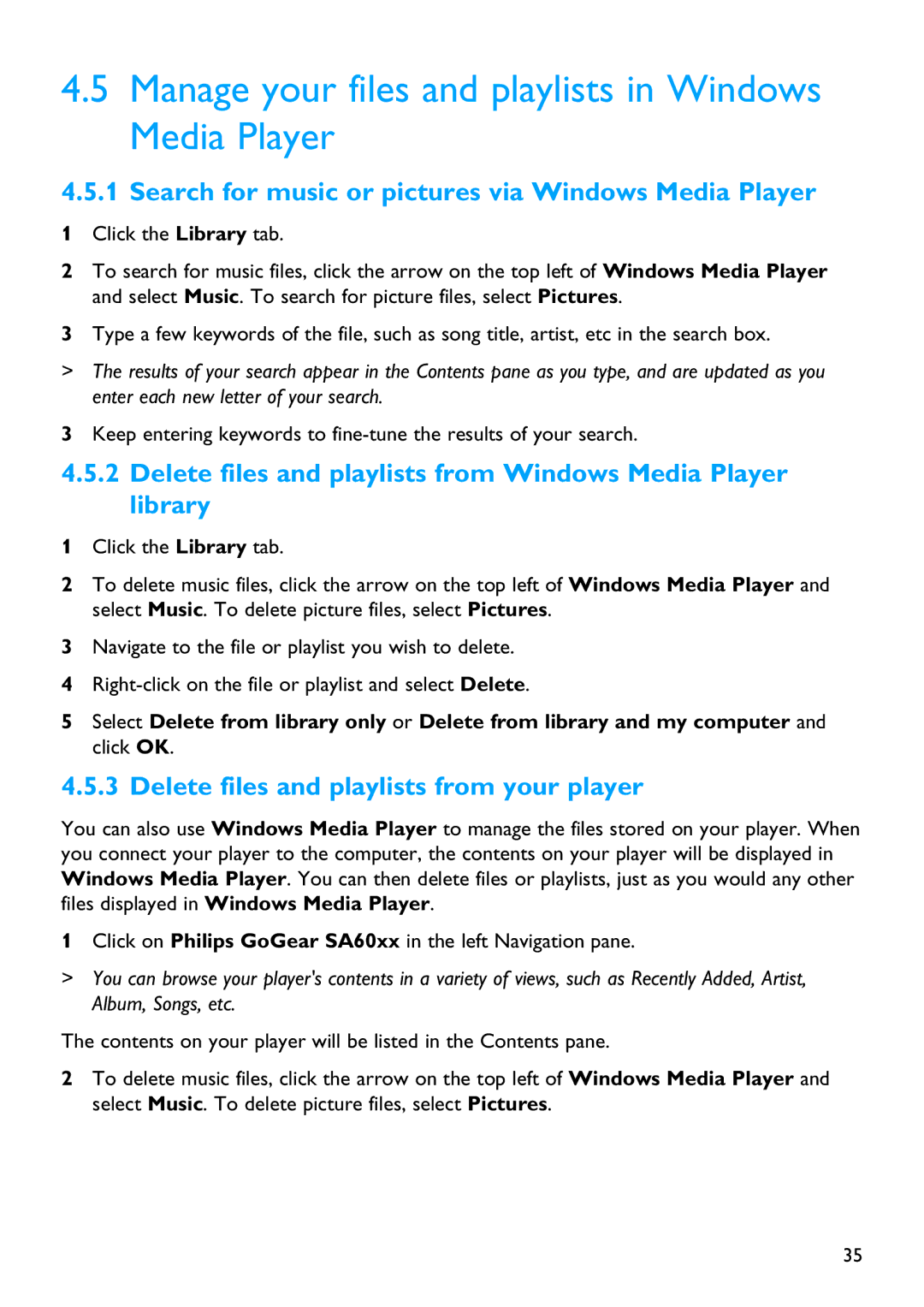4.5Manage your files and playlists in Windows Media Player
4.5.1 Search for music or pictures via Windows Media Player
1Click the Library tab.
2To search for music files, click the arrow on the top left of Windows Media Player and select Music. To search for picture files, select Pictures.
3Type a few keywords of the file, such as song title, artist, etc in the search box.
>The results of your search appear in the Contents pane as you type, and are updated as you enter each new letter of your search.
3Keep entering keywords to
4.5.2Delete files and playlists from Windows Media Player library
1Click the Library tab.
2To delete music files, click the arrow on the top left of Windows Media Player and select Music. To delete picture files, select Pictures.
3Navigate to the file or playlist you wish to delete.
4
5Select Delete from library only or Delete from library and my computer and click OK.
4.5.3 Delete files and playlists from your player
You can also use Windows Media Player to manage the files stored on your player. When you connect your player to the computer, the contents on your player will be displayed in Windows Media Player. You can then delete files or playlists, just as you would any other files displayed in Windows Media Player.
1Click on Philips GoGear SA60xx in the left Navigation pane.
>You can browse your player's contents in a variety of views, such as Recently Added, Artist, Album, Songs, etc.
The contents on your player will be listed in the Contents pane.
2To delete music files, click the arrow on the top left of Windows Media Player and select Music. To delete picture files, select Pictures.
35