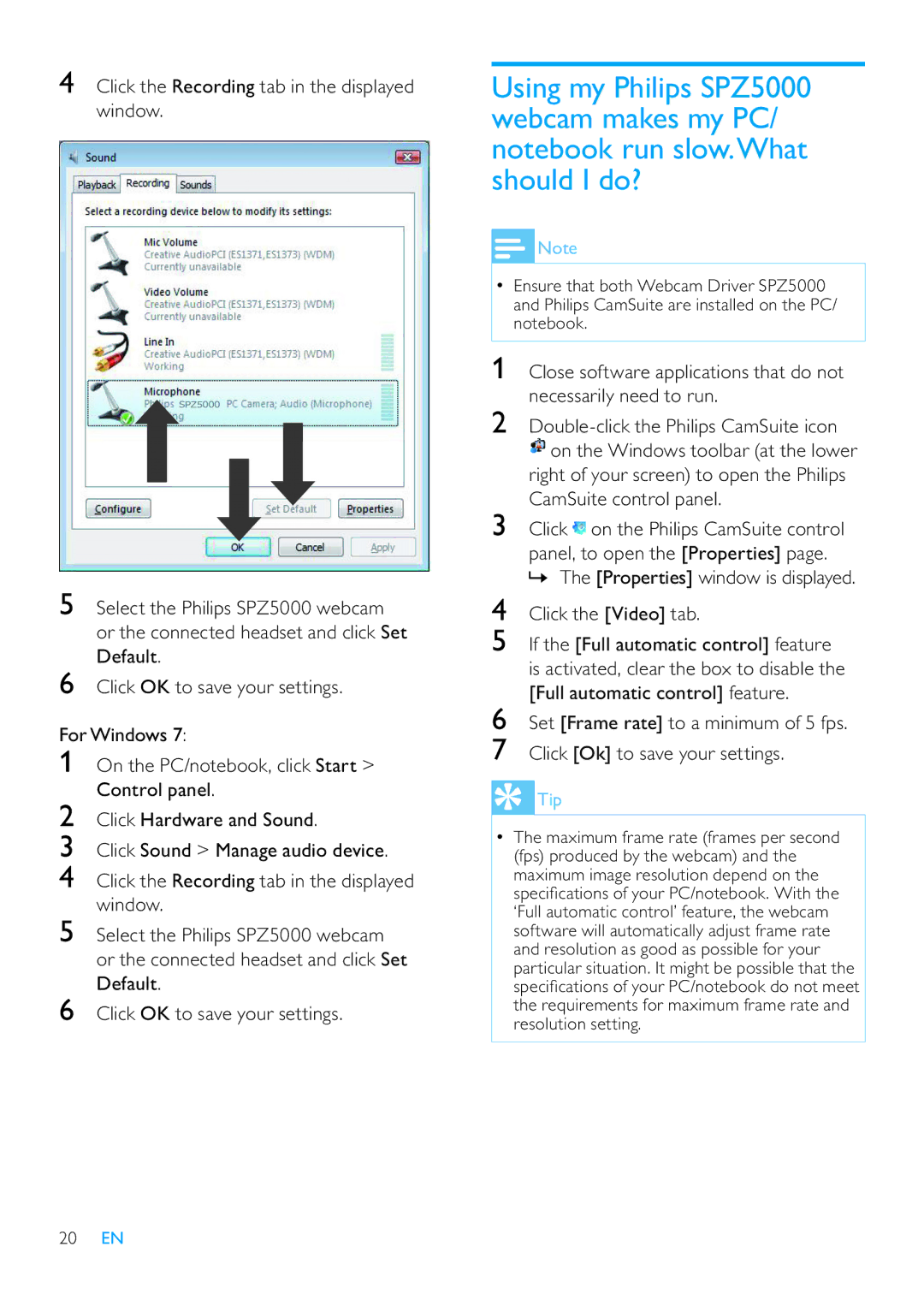4Click the Recording tab in the displayed window.
5Select the Philips SPZ5000 webcam or the connected headset and click Set Default.
6Click OK to save your settings.
ForWindows 7:
1On the PC/notebook, click Start > Control panel.
2Click Hardware and Sound.
3Click Sound > Manage audio device.
4Click the Recording tab in the displayed window.
5Select the Philips SPZ5000 webcam or the connected headset and click Set Default.
6Click OK to save your settings.
Using my Philips SPZ5000 webcam makes my PC/ notebook run slow.What should I do?
![]() Note
Note
•Ensure that both Webcam Driver SPZ5000 and Philips CamSuite are installed on the PC/ notebook.
1Close software applications that do not necessarily need to run.
2
![]() on the Windows toolbar (at the lower right of your screen) to open the Philips CamSuite control panel.
on the Windows toolbar (at the lower right of your screen) to open the Philips CamSuite control panel.
3Click ![]() on the Philips CamSuite control
on the Philips CamSuite control
panel, to open the [Properties] page. » The [Properties] window is displayed.
4Click the [Video] tab.
5If the [Full automatic control] feature is activated, clear the box to disable the [Full automatic control] feature.
6Set [Frame rate] to a minimum of 5 fps.
7Click [Ok] to save your settings.
 Tip
Tip
•The maximum frame rate (frames per second (fps) produced by the webcam) and the maximum image resolution depend on the speci cations of your PC/notebook. With the ‘Full automatic control’ feature, the webcam software will automatically adjust frame rate and resolution as good as possible for your particular situation. It might be possible that the speci cations of your PC/notebook do not meet the requirements for maximum frame rate and resolution setting.