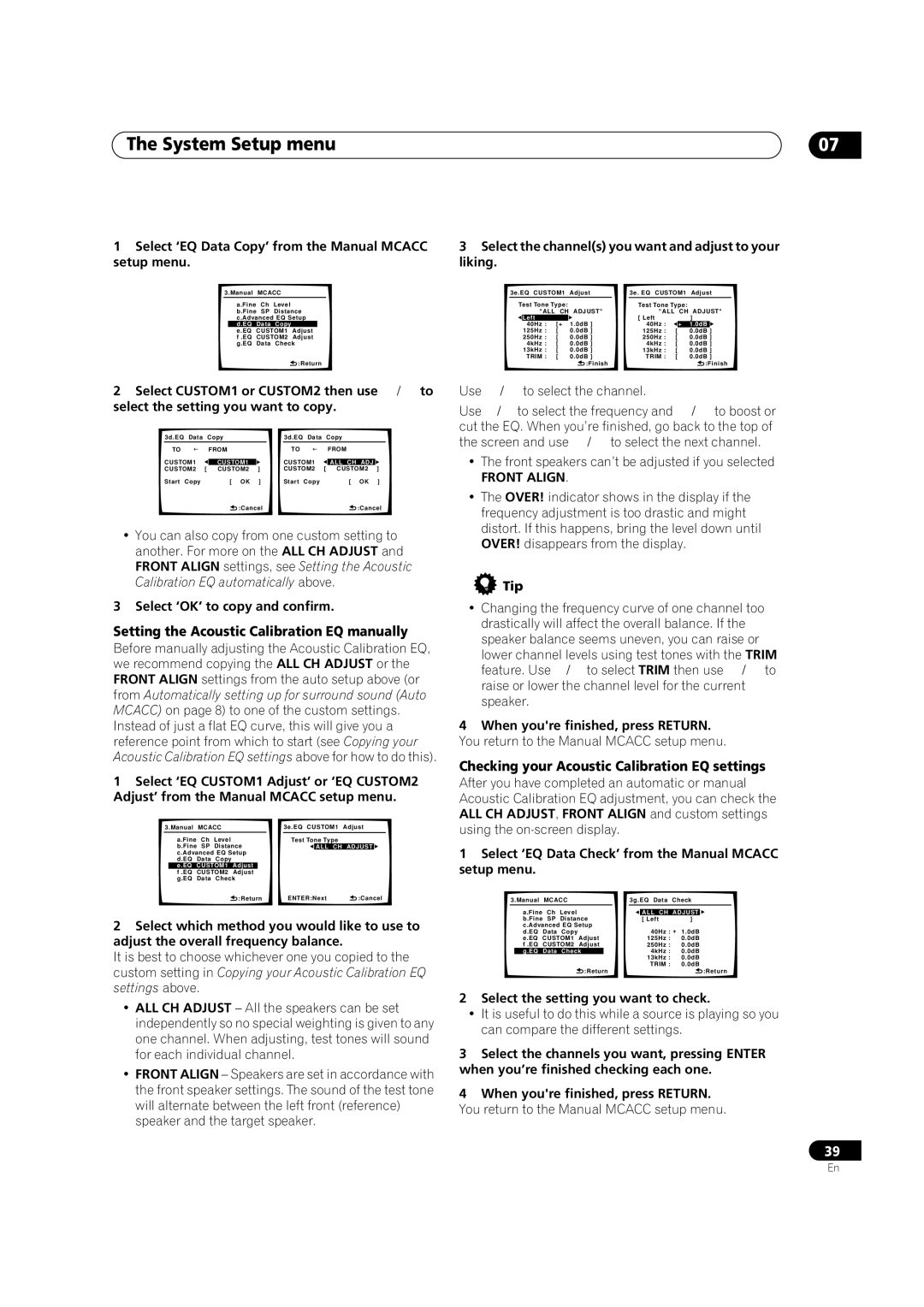VSX1017TXV specifications
The Pioneer VSX-1017TXV is a versatile and powerful home theater receiver that caters to audiophiles and casual listeners alike. This 7.1-channel receiver is known for its ability to deliver immersive audio experiences, making it an excellent choice for anyone looking to enhance their home entertainment setup.One of the main features of the VSX-1017TXV is its robust power output. With 100 watts per channel, it is equipped to drive a wide range of speakers while providing clear and dynamic sound. The receiver supports various surround sound formats, including Dolby Digital EX, DTS-ES, and Dolby Pro Logic IIx, allowing users to fully immerse themselves in the action of their favorite movies and games.
Another key characteristic of the Pioneer VSX-1017TXV is its advanced HDMI connectivity. With multiple HDMI inputs, the receiver can easily integrate with modern devices such as Blu-ray players, gaming consoles, and streaming devices. The unit supports high-definition audio formats like Dolby TrueHD and DTS-HD Master Audio, ensuring that users experience their media in the best possible quality.
The receiver also features Pioneer's MCACC (Multi-Channel Acoustic Calibration System) technology. This innovative system automatically analyzes the acoustics of the room and calibrates the audio output accordingly. As a result, users can enjoy optimal sound quality tailored to their specific listening environment without the need for extensive manual adjustments.
In addition to its audio capabilities, the VSX-1017TXV includes a variety of practical features for everyday use. The on-screen display simplifies navigation through menus and settings, while its remote control allows for easy operation from across the room. The receiver supports multi-zone functionality, enabling users to send audio to different areas of the house simultaneously.
With a sleek design that fits seamlessly into any home entertainment setup, the Pioneer VSX-1017TXV combines style with performance. Its solid build quality and user-friendly interface make it an ideal choice for those looking to elevate their home theater experience. Overall, the VSX-1017TXV stands out as a strong contender in the home audio market, delivering impressive sound and advanced features.