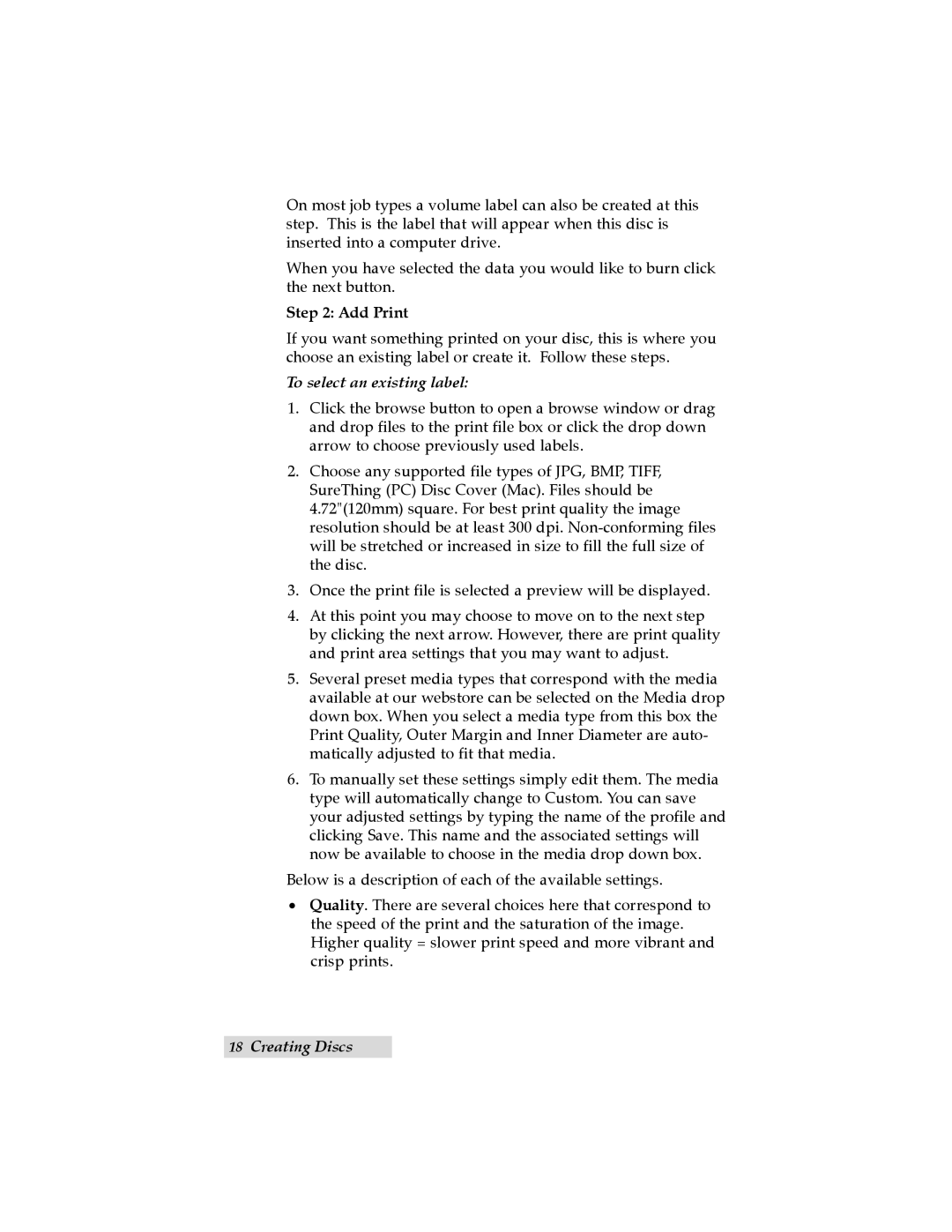TOC | INDEX |
On most job types a volume label can also be created at this step. This is the label that will appear when this disc is inserted into a computer drive.
When you have selected the data you would like to burn click the next button.
Step 2: Add Print
If you want something printed on your disc, this is where you choose an existing label or create it. Follow these steps.
To select an existing label:
1.Click the browse button to open a browse window or drag and drop files to the print file box or click the drop down arrow to choose previously used labels.
2.Choose any supported file types of JPG, BMP, TIFF, SureThing (PC) Disc Cover (Mac). Files should be 4.72"(120mm) square. For best print quality the image resolution should be at least 300 dpi.
3.Once the print file is selected a preview will be displayed.
4.At this point you may choose to move on to the next step by clicking the next arrow. However, there are print quality and print area settings that you may want to adjust.
5.Several preset media types that correspond with the media available at our webstore can be selected on the Media drop down box. When you select a media type from this box the Print Quality, Outer Margin and Inner Diameter are auto- matically adjusted to fit that media.
6.To manually set these settings simply edit them. The media type will automatically change to Custom. You can save your adjusted settings by typing the name of the profile and clicking Save. This name and the associated settings will now be available to choose in the media drop down box.
Below is a description of each of the available settings.
•Quality. There are several choices here that correspond to the speed of the print and the saturation of the image. Higher quality = slower print speed and more vibrant and crisp prints.
18Creating Discs