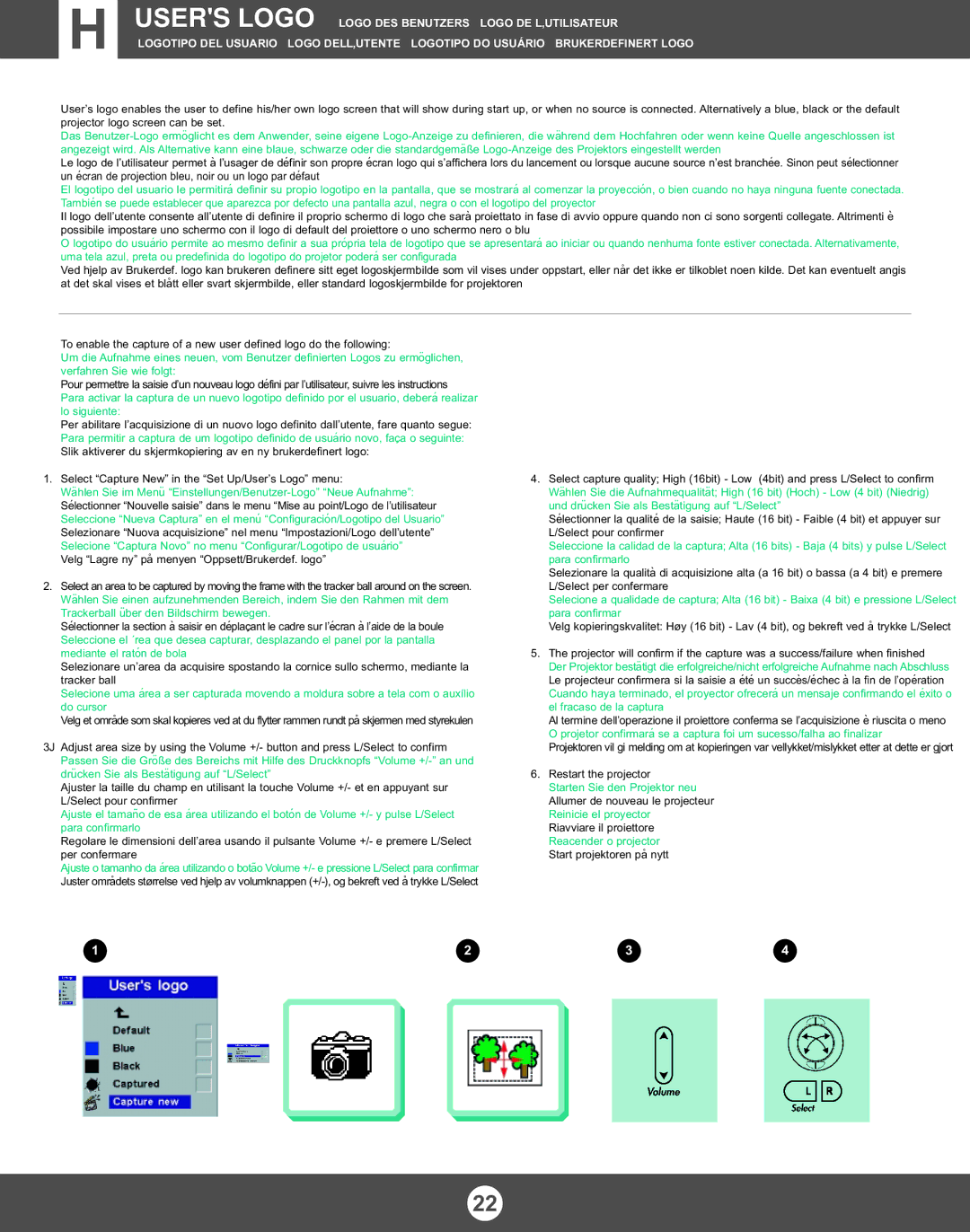H | USER'S LOGO LOGO DES BENUTZERS LOGO DE L’UTILISATEUR |
|
| LOGOTIPO DEL USUARIO LOGO DELL’UTENTE LOGOTIPO DO USUÁRIO BRUKERDEFINERT LOGO |
User’s logo enables the user to define his/her own logo screen that will show during start up, or when no source is connected. Alternatively a blue, black or the default projector logo screen can be set.
Das Benutzer-Logo ermöglicht es dem Anwender, seine eigene Logo-Anzeige zu definieren, die während dem Hochfahren oder wenn keine Quelle angeschlossen ist angezeigt wird. Als Alternative kann eine blaue, schwarze oder die standardgemäße Logo-Anzeige des Projektors eingestellt werden
Le logo de l’utilisateur permet à l’usager de définir son propre écran logo qui s’affichera lors du lancement ou lorsque aucune source n’est branchée. Sinon peut sélectionner un écran de projection bleu, noir ou un logo par défaut
El logotipo del usuario le permitirá definir su propio logotipo en la pantalla, que se mostrará al comenzar la proyección, o bien cuando no haya ninguna fuente conectada. También se puede establecer que aparezca por defecto una pantalla azul, negra o con el logotipo del proyector
Il logo dell’utente consente all’utente di definire il proprio schermo di logo che sarà proiettato in fase di avvio oppure quando non ci sono sorgenti collegate. Altrimenti è possibile impostare uno schermo con il logo di default del proiettore o uno schermo nero o blu
O logotipo do usuário permite ao mesmo definir a sua própria tela de logotipo que se apresentará ao iniciar ou quando nenhuma fonte estiver conectada. Alternativamente, uma tela azul, preta ou predefinida do logotipo do projetor poderá ser configurada
Ved hjelp av Brukerdef. logo kan brukeren definere sitt eget logoskjermbilde som vil vises under oppstart, eller når det ikke er tilkoblet noen kilde. Det kan eventuelt angis at det skal vises et blått eller svart skjermbilde, eller standard logoskjermbilde for projektoren
To enable the capture of a new user defined logo do the following:
Um die Aufnahme eines neuen, vom Benutzer definierten Logos zu ermöglichen, verfahren Sie wie folgt:
Pour permettre la saisie d’un nouveau logo défini par l’utilisateur, suivre les instructions Para activar la captura de un nuevo logotipo definido por el usuario, deberá realizar lo siguiente:
Per abilitare l’acquisizione di un nuovo logo definito dall’utente, fare quanto segue: Para permitir a captura de um logotipo definido de usuário novo, faça o seguinte: Slik aktiverer du skjermkopiering av en ny brukerdefinert logo:
1. | Select “Capture New” in the “Set Up/User’s Logo” menu: | 4. | Select capture quality; High (16bit) - Low (4bit) and press L/Select to confirm |
| Wählen Sie im Menü “Einstellungen/Benutzer-Logo” “Neue Aufnahme”: | | Wählen Sie die Aufnahmequalität; High (16 bit) (Hoch) - Low (4 bit) (Niedrig) |
| Sélectionner “Nouvelle saisie” dans le menu “Mise au point/Logo de l’utilisateur | | und drücken Sie als Bestätigung auf “L/Select” |
| Seleccione “Nueva Captura” en el menú “Configuración/Logotipo del Usuario” | | Sélectionner la qualité de la saisie; Haute (16 bit) - Faible (4 bit) et appuyer sur |
| Selezionare “Nuova acquisizione” nel menu “Impostazioni/Logo dell’utente” | | L/Select pour confirmer |
| Selecione “Captura Novo” no menu “Configurar/Logotipo de usuário” | | Seleccione la calidad de la captura; Alta (16 bits) - Baja (4 bits) y pulse L/Select |
| Velg “Lagre ny” på menyen “Oppsett/Brukerdef. logo” | | para confirmarlo |
| | | Selezionare la qualità di acquisizione alta (a 16 bit) o bassa (a 4 bit) e premere |
2. | Select an area to be captured by moving the frame with the tracker ball around on the screen. | | L/Select per confermare |
| Wählen Sie einen aufzunehmenden Bereich, indem Sie den Rahmen mit dem | | Selecione a qualidade de captura; Alta (16 bit) - Baixa (4 bit) e pressione L/Select |
| Trackerball über den Bildschirm bewegen. | | para confirmar |
| Sélectionner la section à saisir en déplaçant le cadre sur l’écran à l’aide de la boule | | Velg kopieringskvalitet: Høy (16 bit) - Lav (4 bit), og bekreft ved å trykke L/Select |
| Seleccione el ´rea que desea capturar, desplazando el panel por la pantalla | | |
| mediante el ratón de bola | 5. The projector will confirm if the capture was a success/failure when finished |
| Selezionare un’area da acquisire spostando la cornice sullo schermo, mediante la | | Der Projektor bestätigt die erfolgreiche/nicht erfolgreiche Aufnahme nach Abschluss |
| tracker ball | | Le projecteur confirmera si la saisie a été un succès/échec à la fin de l’opération |
| Selecione uma área a ser capturada movendo a moldura sobre a tela com o auxílio | | Cuando haya terminado, el proyector ofrecerá un mensaje confirmando el éxito o |
| do cursor | | el fracaso de la captura |
| Velg et område som skal kopieres ved at du flytter rammen rundt på skjermen med styrekulen | | Al termine dell’operazione il proiettore conferma se l’acquisizione è riuscita o meno |
| | | O projetor confirmará se a captura foi um sucesso/falha ao finalizar |
3J | Adjust area size by using the Volume +/- button and press L/Select to confirm | | Projektoren vil gi melding om at kopieringen var vellykket/mislykket etter at dette er gjort |
| Passen Sie die Größe des Bereichs mit Hilfe des Druckknopfs “Volume +/-” an und | | |
| drücken Sie als Bestätigung auf “L/Select” | 6. | Restart the projector |
| Ajuster la taille du champ en utilisant la touche Volume +/- et en appuyant sur | | Starten Sie den Projektor neu |
| L/Select pour confirmer | | Allumer de nouveau le projecteur |
| Ajuste el tamaño de esa área utilizando el botón de Volume +/- y pulse L/Select | | Reinicie el proyector |
| para confirmarlo | | Riavviare il proiettore |
| Regolare le dimensioni dell’area usando il pulsante Volume +/- e premere L/Select | | Reacender o projector |
| per confermare | | Start projektoren på nytt |
| Ajuste o tamanho da área utilizando o botão Volume +/- e pressione L/Select para confirmar | | |
| Juster områdets størrelse ved hjelp av volumknappen (+/-), og bekreft ved å trykke L/Select | | |