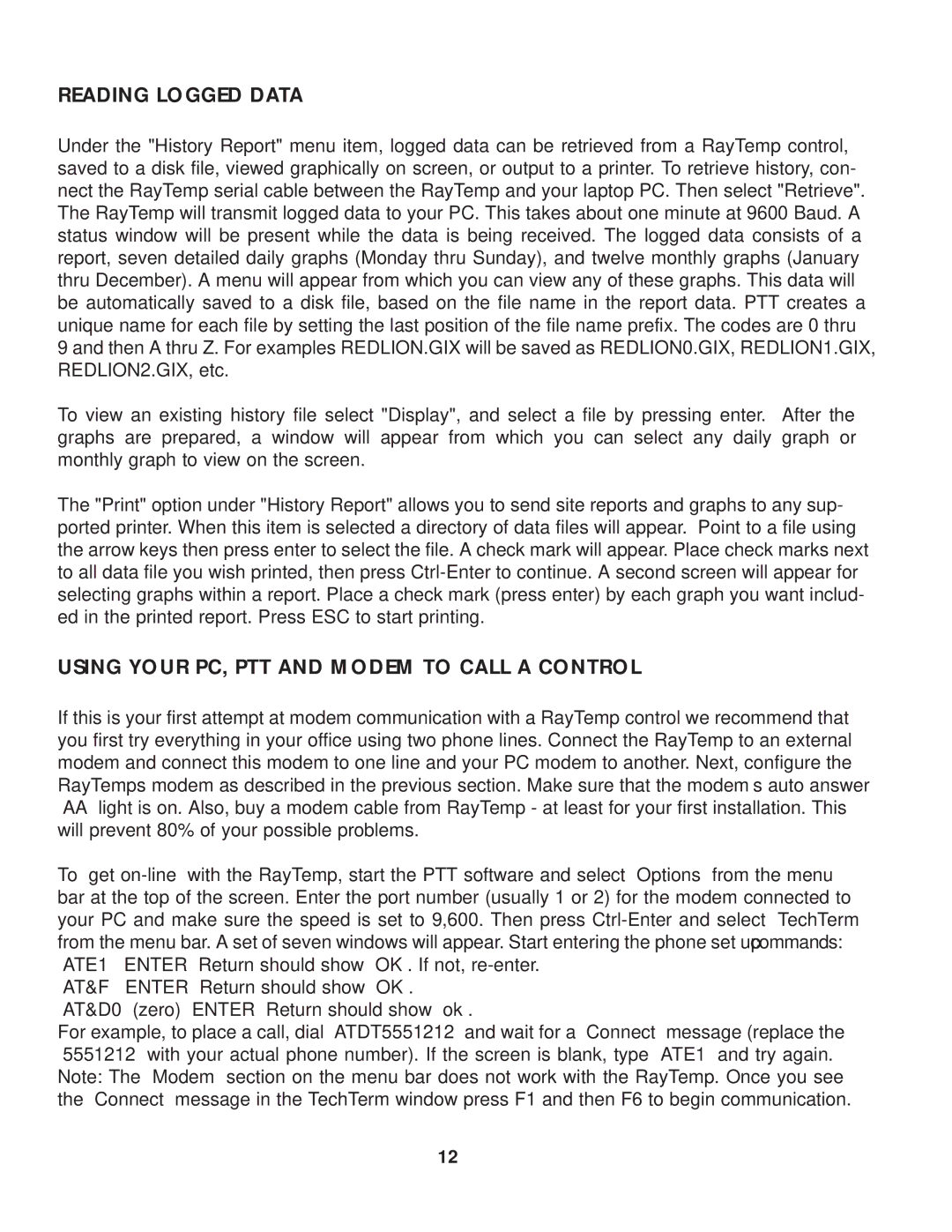Hot Water Energy Management Control specifications
Raypak, a leading name in the hydronic heating and hot water markets, has developed an innovative solution for energy management with its Hot Water Energy Management Control system. This advanced control technology is designed to optimize the performance and efficiency of heating systems, making it an ideal choice for commercial and residential applications.One of the standout features of the Raypak Hot Water Energy Management Control is its ability to integrate with various heating systems, including boilers and water heaters. This flexibility ensures a seamless connection that maximizes energy efficiency across different types of equipment. The system employs advanced algorithms to analyze real-time data, enabling it to adjust operations based on current demand and environmental conditions.
A key characteristic of Raypak’s control system is its user-friendly interface. This interface allows operators to easily monitor and adjust system settings, ensuring that hot water is delivered at the desired temperature without wasting energy. With remote access capabilities, users can manage their systems from anywhere, enhancing convenience and operational oversight.
The technology behind the Hot Water Energy Management Control emphasizes sustainability. By actively managing water temperature and flow rates, the system minimizes energy consumption while maintaining user comfort. Smart scheduling features allow for operation based on peak and off-peak energy rates, reducing operational costs and environmental impact.
Moreover, Raypak’s commitment to reliability and durability is evident in this control system. Built with robust components, the control unit is designed to withstand challenging environments while maintaining consistent performance. This not only extends the lifespan of the system but also ensures that the hot water supply remains uninterrupted.
Another notable aspect of the Raypak energy management system is its compatibility with smart building technologies. As the trend towards smart automation in building management systems continues to grow, Raypak has equipped its control with features that allow it to communicate with other automated systems. This integration facilitates a holistic approach to energy management, optimizing all aspects of facility operation.
In addition to efficiency and integration, Raypak provides comprehensive support and training for its Hot Water Energy Management Control system. This commitment to customer service ensures that users can take full advantage of the system’s capabilities, enhancing both performance and satisfaction.
In conclusion, the Raypak Hot Water Energy Management Control system offers a technologically advanced solution for optimizing hot water heating. With its range of features, emphasis on sustainability, and compatibility with smart technologies, it stands out as a pivotal component for effective energy management in today’s demand-driven environment.