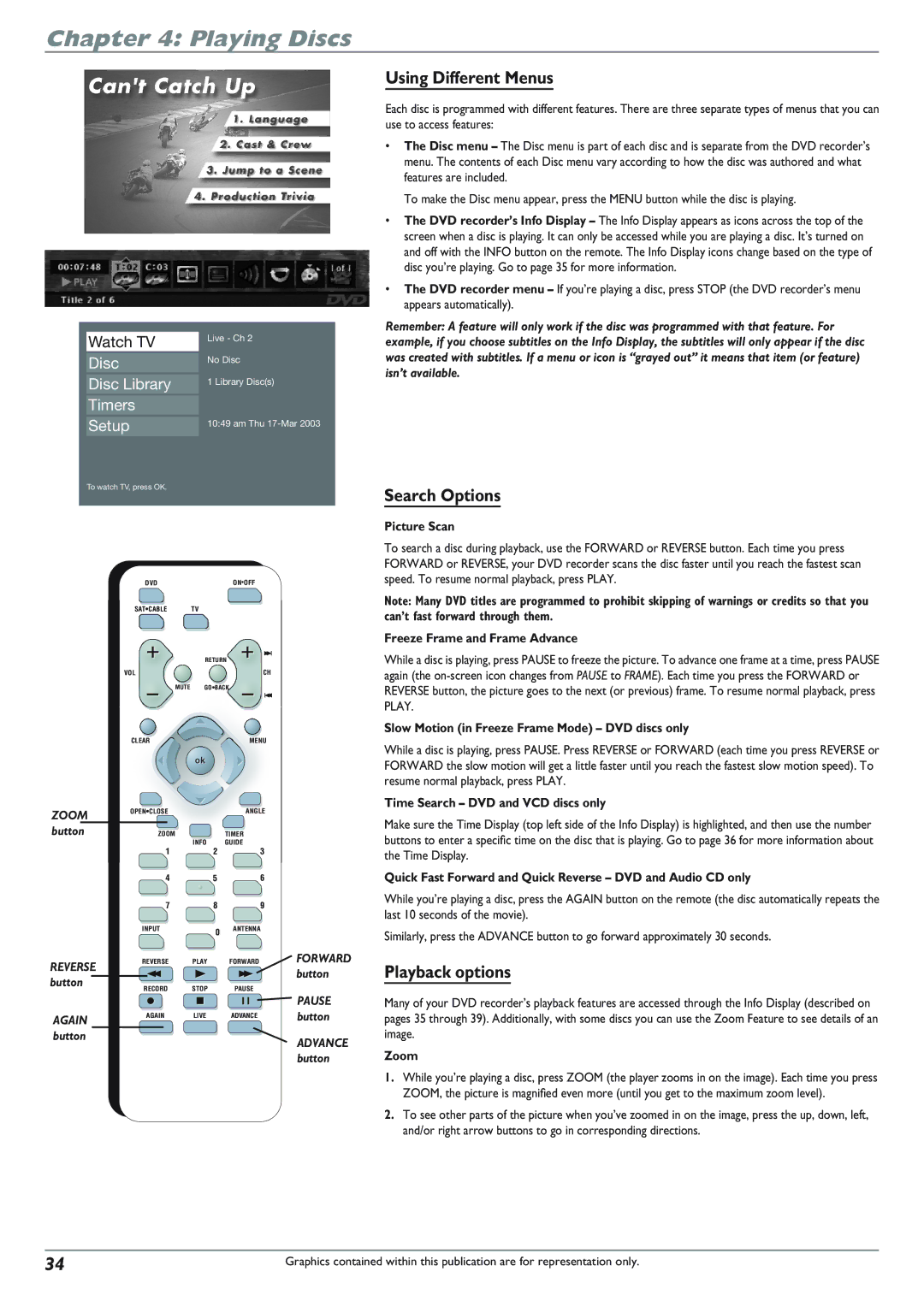Chapter 4: Playing Discs
Watch TV | Live - Ch 2 |
| |
|
|
Disc | No Disc |
| |
|
|
Disc Library | 1 Library Disc(s) |
| |
|
|
Timers |
|
|
|
Setup | 10:49 am Thu |
|
To watch TV, press OK.
DVDON•OFF
SAT•CABLE | TV |
| RETURN |
VOL | CH |
MUTE GO•BACK
CLEAR | MENU |
ZOOM | OPEN•CLOSE |
|
| ANGLE | |
|
|
|
|
| |
button | ZOOM |
|
| TIMER |
|
| 1 | INFO | 2 | GUIDE | 3 |
|
|
| |||
| 4 |
| 5 |
| 6 |
| 7 |
| 8 |
| 9 |
| INPUT |
| 0 | ANTENNA | |
|
|
|
|
| |
REVERSE | REVERSE | PLAY |
| FORWARD | FORWARD |
|
|
|
| button | |
button |
|
|
|
| |
RECORD | STOP |
| PAUSE |
| |
|
|
| |||
|
|
|
|
| PAUSE |
AGAIN | AGAIN | LIVE |
| ADVANCE | button |
|
|
|
|
| |
button | ADVANCE |
| |
| button |
Using Different Menus
Each disc is programmed with different features. There are three separate types of menus that you can use to access features:
•The Disc menu – The Disc menu is part of each disc and is separate from the DVD recorder’s menu. The contents of each Disc menu vary according to how the disc was authored and what features are included.
To make the Disc menu appear, press the MENU button while the disc is playing.
•The DVD recorder’s Info Display – The Info Display appears as icons across the top of the screen when a disc is playing. It can only be accessed while you are playing a disc. It’s turned on and off with the INFO button on the remote. The Info Display icons change based on the type of disc you’re playing. Go to page 35 for more information.
•The DVD recorder menu – If you’re playing a disc, press STOP (the DVD recorder’s menu appears automatically).
Remember: A feature will only work if the disc was programmed with that feature. For example, if you choose subtitles on the Info Display, the subtitles will only appear if the disc was created with subtitles. If a menu or icon is “grayed out” it means that item (or feature) isn’t available.
Search Options
Picture Scan
To search a disc during playback, use the FORWARD or REVERSE button. Each time you press FORWARD or REVERSE, your DVD recorder scans the disc faster until you reach the fastest scan speed. To resume normal playback, press PLAY.
Note: Many DVD titles are programmed to prohibit skipping of warnings or credits so that you can’t fast forward through them.
Freeze Frame and Frame Advance
While a disc is playing, press PAUSE to freeze the picture. To advance one frame at a time, press PAUSE again (the
Slow Motion (in Freeze Frame Mode) – DVD discs only
While a disc is playing, press PAUSE. Press REVERSE or FORWARD (each time you press REVERSE or FORWARD the slow motion will get a little faster until you reach the fastest slow motion speed). To resume normal playback, press PLAY.
Time Search – DVD and VCD discs only
Make sure the Time Display (top left side of the Info Display) is highlighted, and then use the number buttons to enter a specific time on the disc that is playing. Go to page 36 for more information about the Time Display.
Quick Fast Forward and Quick Reverse – DVD and Audio CD only
While you’re playing a disc, press the AGAIN button on the remote (the disc automatically repeats the last 10 seconds of the movie).
Similarly, press the ADVANCE button to go forward approximately 30 seconds.
Playback options
Many of your DVD recorder’s playback features are accessed through the Info Display (described on pages 35 through 39). Additionally, with some discs you can use the Zoom Feature to see details of an image.
Zoom
1.While you’re playing a disc, press ZOOM (the player zooms in on the image). Each time you press ZOOM, the picture is magnified even more (until you get to the maximum zoom level).
2.To see other parts of the picture when you’ve zoomed in on the image, press the up, down, left, and/or right arrow buttons to go in corresponding directions.
34 | Graphics contained within this publication are for representation only. |