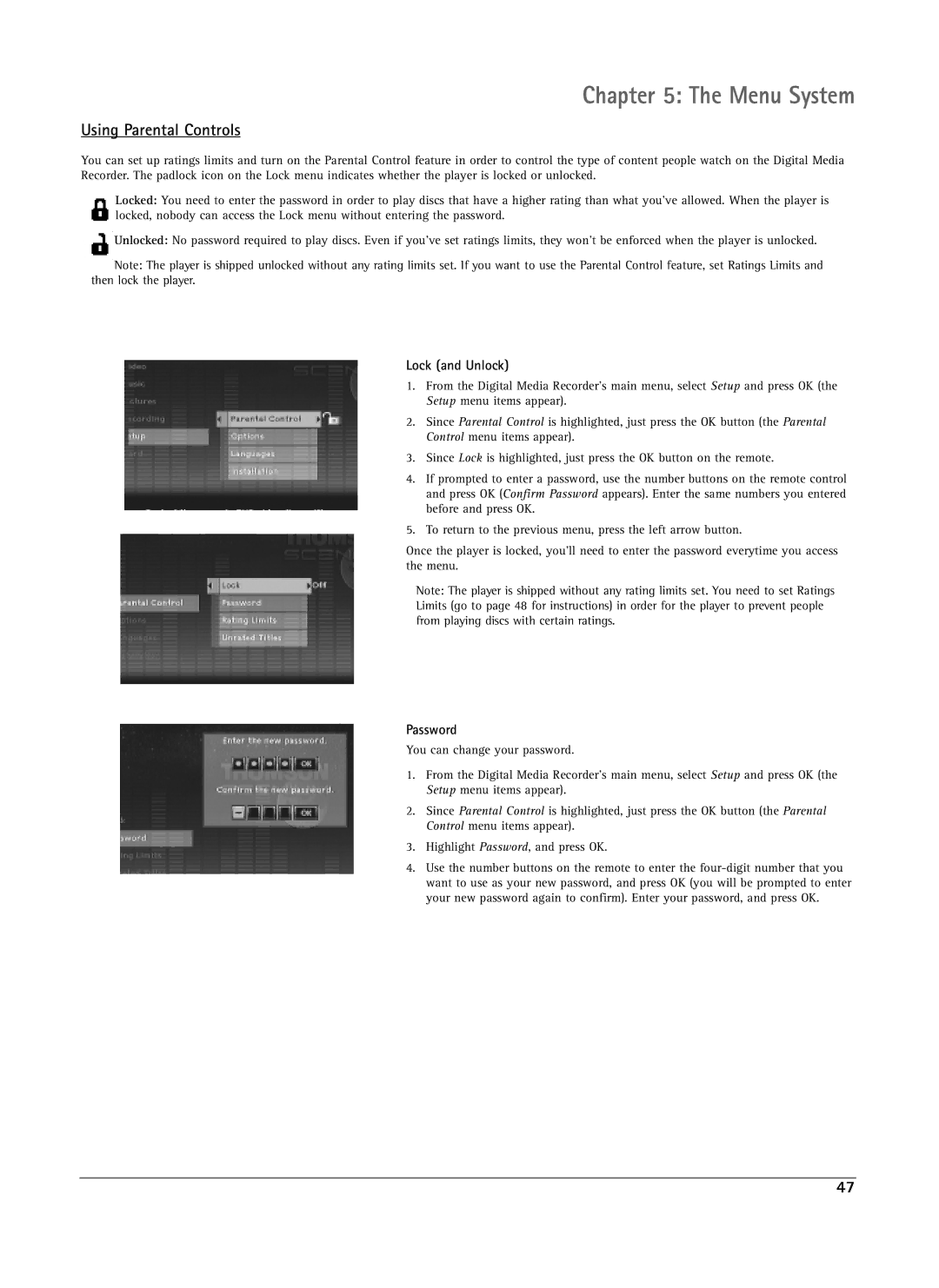Chapter 5: The Menu System
Using Parental Controls
You can set up ratings limits and turn on the Parental Control feature in order to control the type of content people watch on the Digital Media Recorder. The padlock icon on the Lock menu indicates whether the player is locked or unlocked.
Locked: You need to enter the password in order to play discs that have a higher rating than what you’ve allowed. When the player is locked, nobody can access the Lock menu without entering the password.
Unlocked: No password required to play discs. Even if you’ve set ratings limits, they won’t be enforced when the player is unlocked.
Note: The player is shipped unlocked without any rating limits set. If you want to use the Parental Control feature, set Ratings Limits and then lock the player.
Lock (and Unlock)
1.From the Digital Media Recorder’s main menu, select Setup and press OK (the Setup menu items appear).
2.Since Parental Control is highlighted, just press the OK button (the Parental Control menu items appear).
3.Since Lock is highlighted, just press the OK button on the remote.
4.If prompted to enter a password, use the number buttons on the remote control and press OK (Confirm Password appears). Enter the same numbers you entered before and press OK.
5.To return to the previous menu, press the left arrow button.
Once the player is locked, you’ll need to enter the password everytime you access the menu.
Note: The player is shipped without any rating limits set. You need to set Ratings Limits (go to page 48 for instructions) in order for the player to prevent people from playing discs with certain ratings.
Password
You can change your password.
1.From the Digital Media Recorder’s main menu, select Setup and press OK (the Setup menu items appear).
2.Since Parental Control is highlighted, just press the OK button (the Parental Control menu items appear).
3.Highlight Password, and press OK.
4.Use the number buttons on the remote to enter the
47