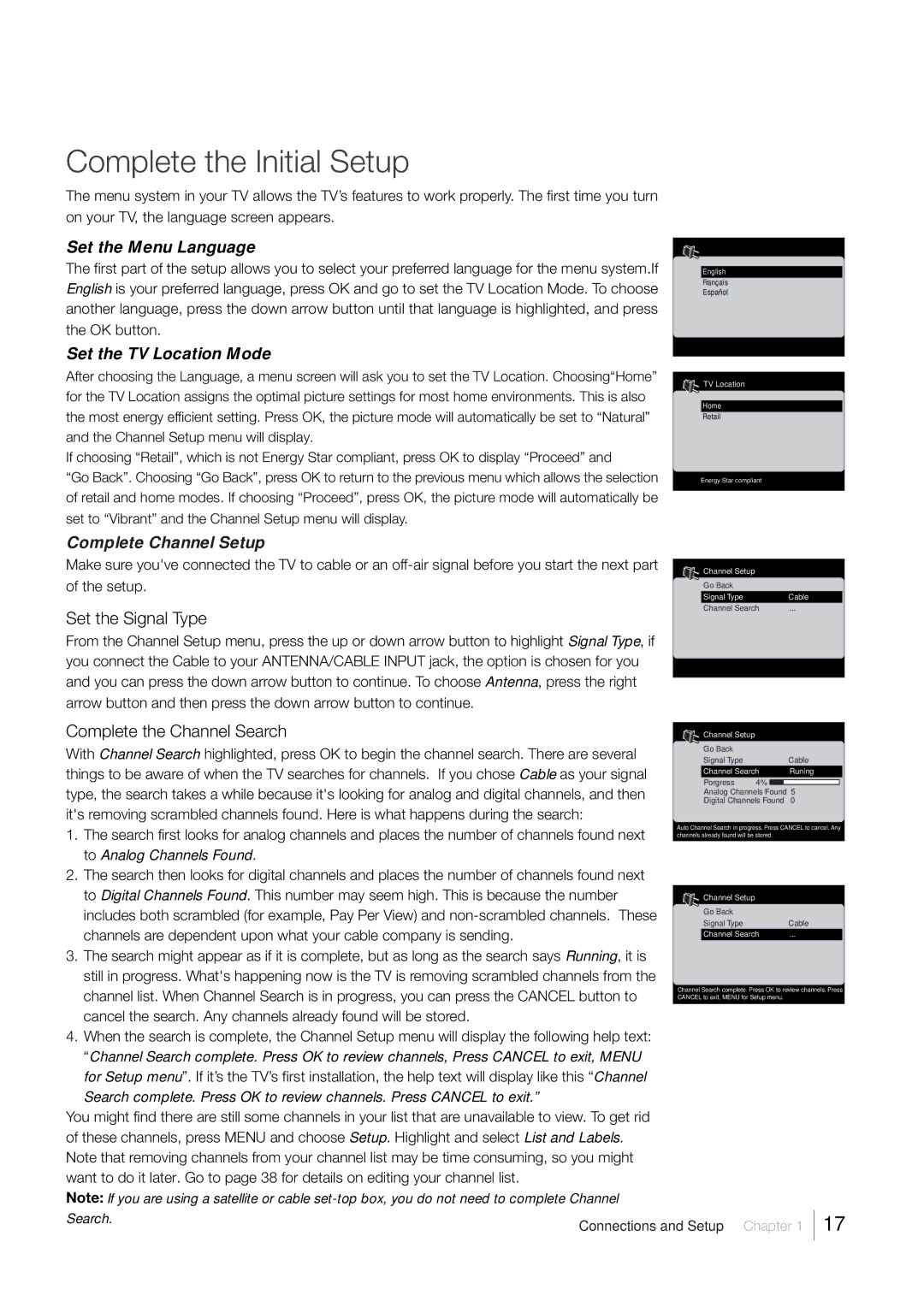Complete the Initial Setup
The menu system in your TV allows the TV’s features to work properly. The first time you turn on your TV, the language screen appears.
Set the Menu Language
The first part of the setup allows you to select your preferred language for the menu system.If English is your preferred language, press OK and go to set the TV Location Mode. To choose another language, press the down arrow button until that language is highlighted, and press the OK button.
Set the TV Location Mode
After choosing the Language, a menu screen will ask you to set the TV Location. Choosing“Home” for the TV Location assigns the optimal picture settings for most home environments. This is also the most energy efficient setting. Press OK, the picture mode will automatically be set to “Natural” and the Channel Setup menu will display.
If choosing “Retail”, which is not Energy Star compliant, press OK to display “Proceed” and
“Go Back”. Choosing “Go Back”, press OK to return to the previous menu which allows the selection of retail and home modes. If choosing “Proceed”, press OK, the picture mode will automatically be set to “Vibrant” and the Channel Setup menu will display.
English
Français
Español
![]() TV Location
TV Location
Home
Retail
Energy Star compliant
Complete Channel Setup
Make sure you've connected the TV to cable or an
Set the Signal Type
From the Channel Setup menu, press the up or down arrow button to highlight Signal Type, if you connect the Cable to your ANTENNA/CABLE INPUT jack, the option is chosen for you and you can press the down arrow button to continue. To choose Antenna, press the right arrow button and then press the down arrow button to continue.
Complete the Channel Search
With Channel Search highlighted, press OK to begin the channel search. There are several things to be aware of when the TV searches for channels. If you chose Cable as your signal type, the search takes a while because it's looking for analog and digital channels, and then it's removing scrambled channels found. Here is what happens during the search:
1.The search first looks for analog channels and places the number of channels found next to Analog Channels Found.
2.The search then looks for digital channels and places the number of channels found next to Digital Channels Found. This number may seem high. This is because the number includes both scrambled (for example, Pay Per View) and
3.The search might appear as if it is complete, but as long as the search says Running, it is still in progress. What's happening now is the TV is removing scrambled channels from the channel list. When Channel Search is in progress, you can press the CANCEL button to cancel the search. Any channels already found will be stored.
4.When the search is complete, the Channel Setup menu will display the following help text: “Channel Search complete. Press OK to review channels, Press CANCEL to exit, MENU
for Setup menu”. If it’s the TV’s first installation, the help text will display like this “Channel Search complete. Press OK to review channels. Press CANCEL to exit.”
You might find there are still some channels in your list that are unavailable to view. To get rid of these channels, press MENU and choose Setup. Highlight and select List and Labels. Note that removing channels from your channel list may be time consuming, so you might want to do it later. Go to page 38 for details on editing your channel list.
Note: If you are using a satellite or cable
Channel Setup |
|
Go Back |
|
Signal Type | Cable |
Channel Search | ... |
Channel Setup |
|
|
|
|
|
|
Go Back |
|
|
|
|
|
|
Signal Type |
|
|
| Cable | ||
Channel Search | Runing | |||||
Porgress | 4% |
|
|
|
|
|
Analog Channels Found 5 | ||||||
Digital Channels Found | 0 |
|
| |||
Auto Channel Search in progress. Press CANCEL to cancel. Any channels already found will be stored.
Channel Setup |
|
Go Back |
|
Signal Type | Cable |
Channel Search | ... |
Channel Search complete. Press OK to review channels. Press CANCEL to exit, MENU for Setup menu.
Search. | Connections and Setup Chapter 1 |
|
17