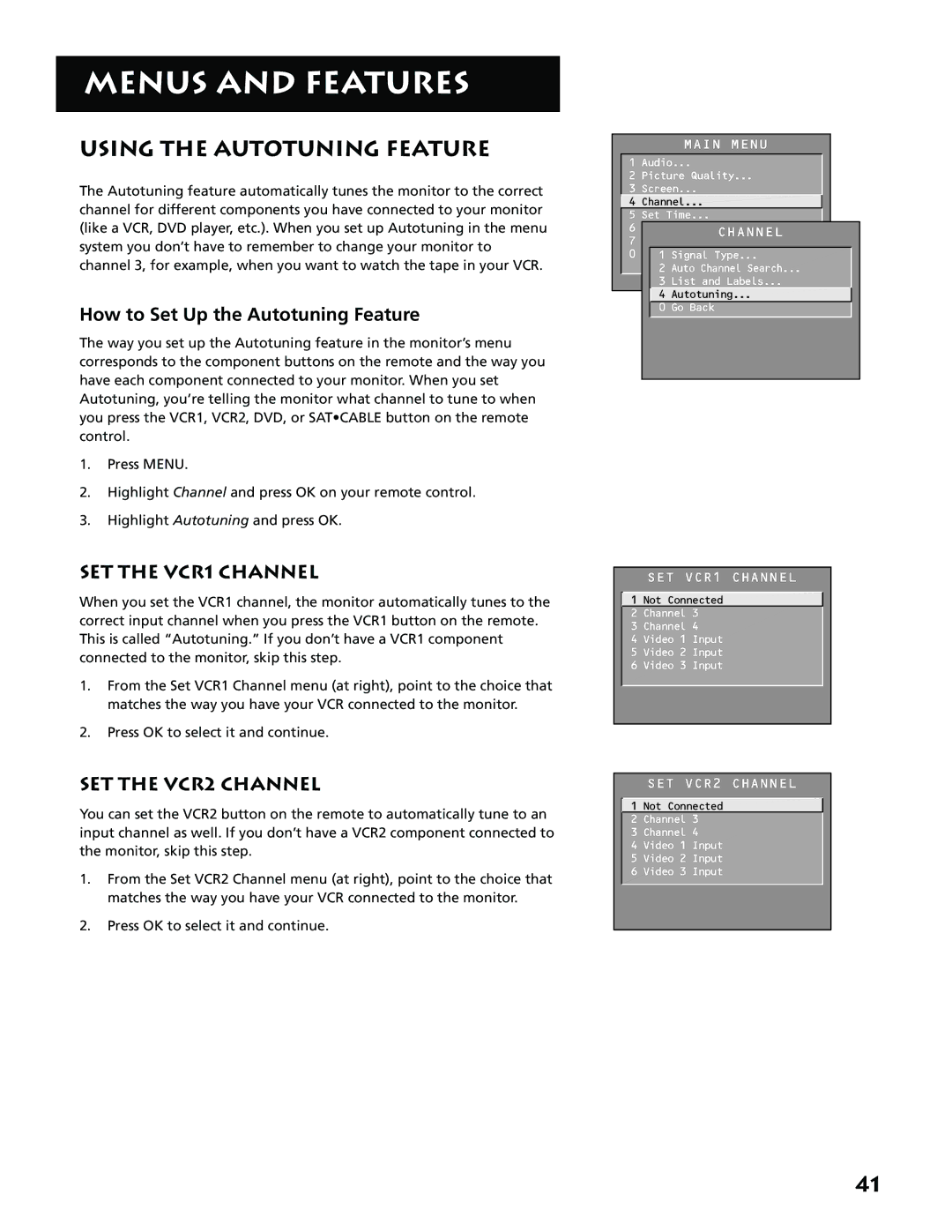MENUS AND FEATURES
USING THE AUTOTUNING FEATURE
The Autotuning feature automatically tunes the monitor to the correct channel for different components you have connected to your monitor (like a VCR, DVD player, etc.). When you set up Autotuning in the menu system you don’t have to remember to change your monitor to channel 3, for example, when you want to watch the tape in your VCR.
How to Set Up the Autotuning Feature
The way you set up the Autotuning feature in the monitor’s menu corresponds to the component buttons on the remote and the way you have each component connected to your monitor. When you set Autotuning, you’re telling the monitor what channel to tune to when you press the VCR1, VCR2, DVD, or SAT•CABLE button on the remote control.
1.Press MENU.
2.Highlight Channel and press OK on your remote control.
3.Highlight Autotuning and press OK.
SET THE VCR1 CHANNEL
When you set the VCR1 channel, the monitor automatically tunes to the correct input channel when you press the VCR1 button on the remote. This is called “Autotuning.” If you don’t have a VCR1 component connected to the monitor, skip this step.
1.From the Set VCR1 Channel menu (at right), point to the choice that matches the way you have your VCR connected to the monitor.
2.Press OK to select it and continue.
SET THE VCR2 CHANNEL
You can set the VCR2 button on the remote to automatically tune to an input channel as well. If you don’t have a VCR2 component connected to the monitor, skip this step.
1.From the Set VCR2 Channel menu (at right), point to the choice that matches the way you have your VCR connected to the monitor.
2.Press OK to select it and continue.
MAIN MENU
1 Audio...
2 Picture Quality...
3 Screen...
![]() 4 Channel...
4 Channel...
5 Set Time...
6 Parental Controls...
CHANNEL
7 GUIDE Plus+ Menu
0 Go 1BackSignal Type...
2 Auto Channel Search...
3 List and Labels...
![]()
![]() 4 Autotuning...
4 Autotuning...
0 Go Back
SET VCR1 CHANNEL
![]() 1 Not Connected
1 Not Connected
2 Channel 3
3 Channel 4
4 Video 1 Input
5 Video 2 Input
6 Video 3 Input
SET VCR2 CHANNEL
![]() 1 Not Connected
1 Not Connected
2 Channel 3
3 Channel 4
4 Video 1 Input
5 Video 2 Input
6 Video 3 Input
41