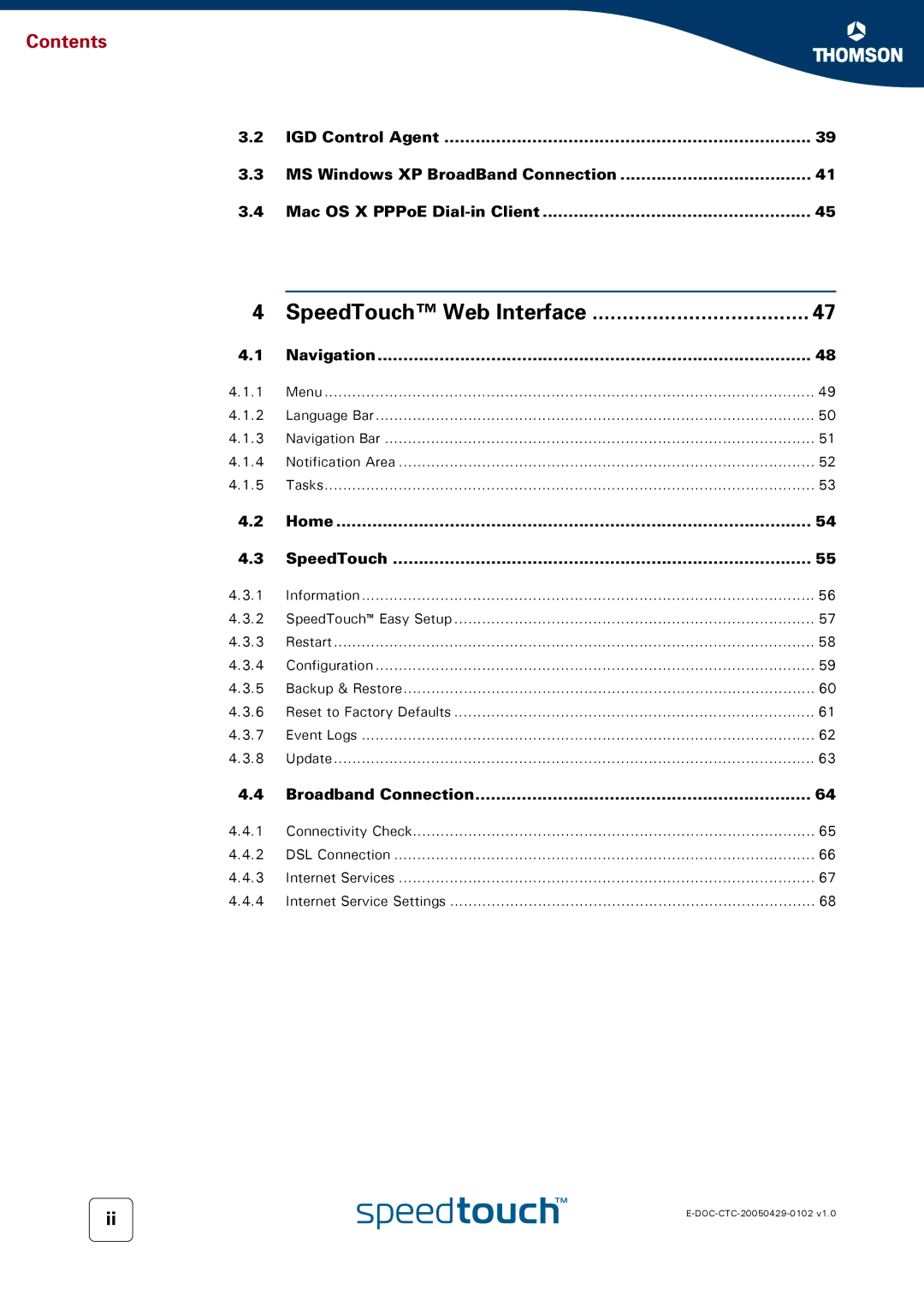SpeedTouch580
Page
SpeedTouch 580
Copyright
Trademarks
Document Information
Contents
SpeedTouch Web Interface
Software Upgrade
UPnP on Windows XP Systems 113 Reset to Factory Defaults 115
About this User’s Guide
About this User’s Guide
Your SpeedTouch
SpeedTouch Features
Hardware Specifications Software Features
Hardware Specifications
Software Features
Chapter
Indicator Description Name Colour State
SpeedTouch LED Behaviour
Indicator Description Name LED Status
Ethernet LEDs
How to Access your SpeedTouch
Access Method Can be used to
Access via the Web Interface
Access via CLI
Command Line Interface CLI
For more information, see Quote site command on
Select All Programs Accessories Command Prompt
Username Administrator
Access via FTP
Open a Command Prompt window
File Transfer Protocol FTP
Common FTP commands
Command You can use to
Home/doejohn1$ftp 192.168.1.254 Connected to
Disabling remote access
Remote Assistance
Chapter
Local Network Setup
Menu select Home Network Devices
Wired Ethernet
For more information, see Device settings on
USB
Supported operating systems
System requirements
Windows Found New Hardware Wizard appears
Wireless Ethernet
Wireless Basics
Regulatory Domain Allowed Radio Channels
Antennas
Connecting First-time Wireless Clients
Wireless Security on
Wireless Network Connection window appears
Click Connect Anyway
Wireless device settings
Wireless Security
Access Control List ACL
Chapter
Connecting Additional Wireless Clients
Click Configure Select Allowed on Wlan and click Apply
Registering clients via association button
Extending the Range of Your Wireless Network
Chapter
Internet Connectivity Dial-In Clients
See 3.1 SpeedTouch Web Pages on page 37 to proceed
SpeedTouch Web Pages
Terminating an Internet session
Session
IGD Control Agent
Starting an Internet
Control on
Internet connection status Terminating an Internet session
Prerequisites Configuring a broadband connection
MS Windows XP BroadBand Connection
Chapter
Starting a broadband Internet session
Network and Dial-up connections YourISP
Terminating a broadband Internet session
Click Disconnect
Mac OS X PPPoE Dial-in Client
On the Apple menu, click System Preferences
Click Apply Now
Chapter
SpeedTouch
SpeedTouch Web Interface
Introduction
Documentation
Navigation
Menu Language Bar Navigation Bar Notification Area Tasks
SpeedTouch
Menu
Collapsing and expanding the menu
Toolbox
Language Bar
Navigation Bar
Notification Area
Tasks
Home
SpeedTouch home
SpeedTouch Broadband Connection Toolbox Home Network
Information Configuration Event Logs Update
SpeedTouch
Information
SpeedTouch Easy Setup
Pick a task... list, click Set up
Restarting your SpeedTouch
Accessing the Restart
Restart
Pick a task... list, click Restart
Configuration
Saving your current configuration
Backup & Restore
Accessing the Backup & Restore
Restoring a previously saved configuration
Reset to Factory Defaults
Indicator Description
Event Logs
Update
Updating the SpeedTouch system software
Internet Services
Broadband Connection
Broadband Connection menu
Connectivity Check
Click Check Connectivity
DSL Connection
Internet Services
Service Settings
Internet Service Settings
Accessing the Internet
On the Broadband Connection menu click Internet Services
Toolbox
Username Password
URL
Game & Application Sharing
Accessing the Defined Games & Applications
Defined Games & Applications
Game or Application Definition
Accessing the Game or Application Definition Overview
Configure Under
Adding a Port Translation rule
New Game or Application
Parental Control
Allow is selected under Action for Unknown Sites
Block is selected under Action for Unknown Sites
Under Content Based Filtering you are able to
Click Redirect in the Action list
Click Allow in the Action list
Web Filtering Activation Standard license activation
Accessing this page Proceed as follows
Web Filtering Activation
Click Standard
Content Level
Icon Description
Content level configuration Content level definition
New Content Level
Content level creation Proceed as follows
Under Pick a task..., click Create a new content level
Chapter
Firewall
High
Intrusion Detection
On the Dynamic DNS page, click Configure
Dynamic DNS
User Management
Accessing the User Edit Editing a user account
Edit User
On the Toolbox menu, click User Management
Change Default User
Changing the default
User
Add User
Home Network
Devices
Interfaces
Devices
Device Settings
Accessing the device settings Overview
Connection Sharing
Assign Public IP
Server, as described in 4.5.2 Game & Application Sharing on
Wireless Device Settings
Accessing the wireless device settings Overview
Access Point Settings
Accessing the Access
Point settings
Encryption
Broadcast Network Name
Allow New Devices
Bits, Alphanumeric
New stations are allowed via registration
Select WPA-PSK Encryption
New stations are allowed automatically
New stations are not allowed
Configuring WDS
Accessing the WDS SpeedTouch configuration
Under Pick a task..., click Scan for wireless accesspoints
Interfaces
Interface Settings
Assigning a new IP address to the SpeedTouch
Under IP Addresses
Accessing the Dhcp Pool
Dhcp Pool
On the Home Network menu, click Interfaces
Dhcp Pool
102
Software Upgrade
System software upgrades
Upgrade Wizard on Setup CD
Introduction Starting the Upgrade Wizard
See Upgrade procedure on page 105 to continue
105
106
System software downgrade
Troubleshooting
General SpeedTouch Troubleshooting
SpeedTouch does not work SpeedTouch unreachable
Wired Ethernet Troubleshooting
LAN LED does not light up
Wireless Ethernet Troubleshooting
Not able to connect wireless clients
Upgrade Troubleshooting
Upgrade via Setup CD
112
UPnP on Windows XP Systems
114
Adding IGD Discovery Control
Resetting your SpeedTouch
Hardware reset Software reset
116
Page
Need more help?