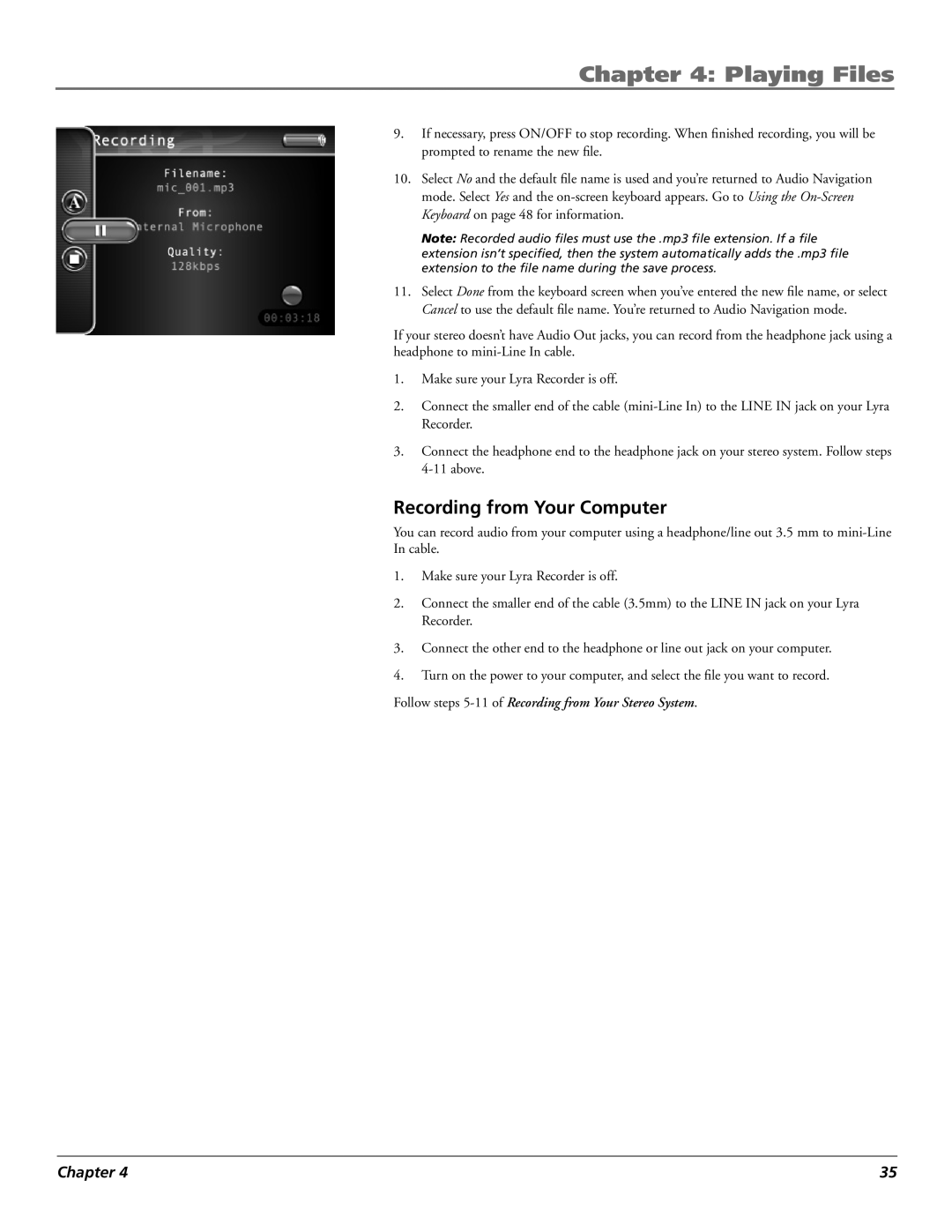Chapter 4: Playing Files
9.If necessary, press ON/OFF to stop recording. When finished recording, you will be prompted to rename the new file.
10.Select No and the default file name is used and you’re returned to Audio Navigation mode. Select Yes and the
Note: Recorded audio files must use the .mp3 file extension. If a file extension isn’t specified, then the system automatically adds the .mp3 file extension to the file name during the save process.
11.Select Done from the keyboard screen when you’ve entered the new file name, or select Cancel to use the default file name. You’re returned to Audio Navigation mode.
If your stereo doesn’t have Audio Out jacks, you can record from the headphone jack using a headphone to
1.Make sure your Lyra Recorder is off.
2.Connect the smaller end of the cable
3.Connect the headphone end to the headphone jack on your stereo system. Follow steps
Recording from Your Computer
You can record audio from your computer using a headphone/line out 3.5 mm to
1.Make sure your Lyra Recorder is off.
2.Connect the smaller end of the cable (3.5mm) to the LINE IN jack on your Lyra Recorder.
3.Connect the other end to the headphone or line out jack on your computer.
4.Turn on the power to your computer, and select the file you want to record. Follow steps
Chapter 4 | 35 |