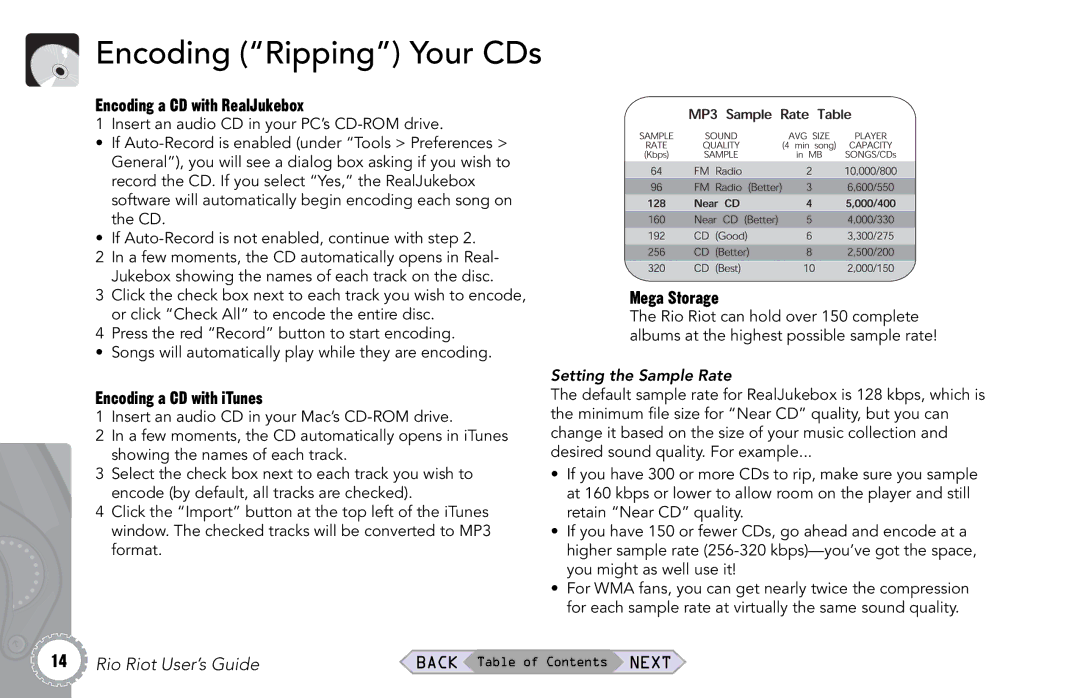Encoding (“Ripping”) Your CDs
Encoding a CD with RealJukebox
1 Insert an audio CD in your PC’s
•If
•If
2In a few moments, the CD automatically opens in Real- Jukebox showing the names of each track on the disc.
3Click the check box next to each track you wish to encode, or click “Check All” to encode the entire disc.
4Press the red “Record” button to start encoding.
• Songs will automatically play while they are encoding.
Encoding a CD with iTunes
1Insert an audio CD in your Mac’s
2In a few moments, the CD automatically opens in iTunes showing the names of each track.
3Select the check box next to each track you wish to encode (by default, all tracks are checked).
4Click the “Import” button at the top left of the iTunes window. The checked tracks will be converted to MP3 format.
Mega Storage
The Rio Riot can hold over 150 complete albums at the highest possible sample rate!
Setting the Sample Rate
The default sample rate for RealJukebox is 128 kbps, which is the minimum file size for “Near CD” quality, but you can change it based on the size of your music collection and desired sound quality. For example...
•If you have 300 or more CDs to rip, make sure you sample at 160 kbps or lower to allow room on the player and still retain “Near CD” quality.
•If you have 150 or fewer CDs, go ahead and encode at a higher sample rate
•For WMA fans, you can get nearly twice the compression for each sample rate at virtually the same sound quality.
14 Rio Riot User’s Guide | BACK Table of Contents NEXT |