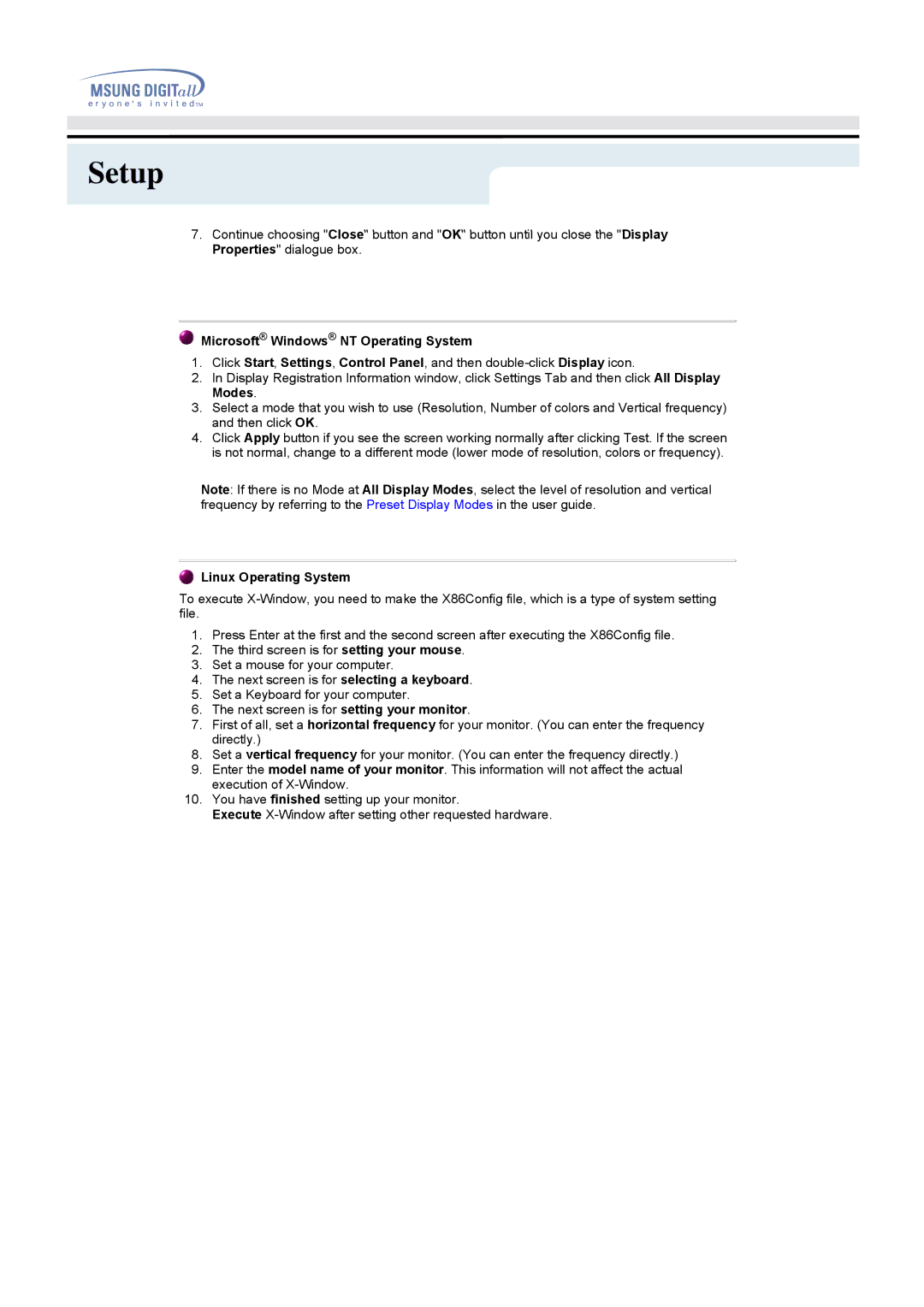Setup
7. Continue choosing "Close" button and "OK" button until you close the "Display Properties" dialogue box.
 Microsoft® Windows® NT Operating System
Microsoft® Windows® NT Operating System
1.Click Start, Settings, Control Panel, and then
2.In Display Registration Information window, click Settings Tab and then click All Display Modes.
3.Select a mode that you wish to use (Resolution, Number of colors and Vertical frequency) and then click OK.
4.Click Apply button if you see the screen working normally after clicking Test. If the screen is not normal, change to a different mode (lower mode of resolution, colors or frequency).
Note: If there is no Mode at All Display Modes, select the level of resolution and vertical frequency by referring to the Preset Display Modes in the user guide.
 Linux Operating System
Linux Operating System
To execute
1.Press Enter at the first and the second screen after executing the X86Config file.
2.The third screen is for setting your mouse.
3.Set a mouse for your computer.
4.The next screen is for selecting a keyboard.
5.Set a Keyboard for your computer.
6.The next screen is for setting your monitor.
7.First of all, set a horizontal frequency for your monitor. (You can enter the frequency directly.)
8.Set a vertical frequency for your monitor. (You can enter the frequency directly.)
9.Enter the model name of your monitor. This information will not affect the actual execution of
10.You have finished setting up your monitor.
Execute