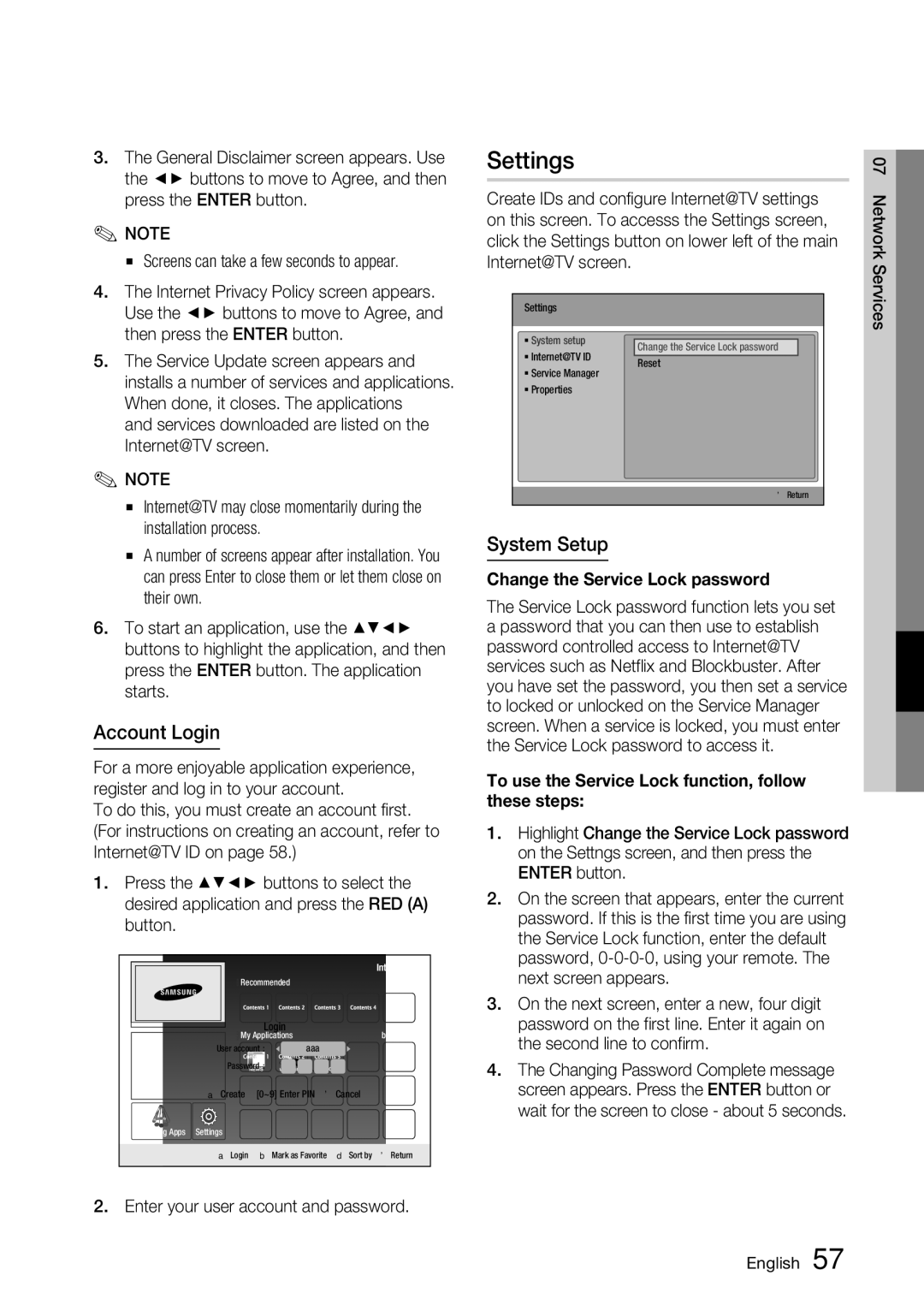3.The General Disclaimer screen appears. Use the ◄► buttons to move to Agree, and then press the ENTER button.
✎NOTE
▪ Screens can take a few seconds to appear.
Settings
Create IDs and configure Internet@TV settings on this screen. To accesss the Settings screen, click the Settings button on lower left of the main Internet@TV screen.
07 Network
4.The Internet Privacy Policy screen appears. Use the ◄► buttons to move to Agree, and then press the ENTER button.
5.The Service Update screen appears and installs a number of services and applications. When done, it closes. The applications
and services downloaded are listed on the Internet@TV screen.
✎ NOTE |
▪ Internet@TV may close momentarily during the |
Settings
System setup
Internet@TV ID
Service Manager
Properties
Change the Service Lock password Reset
'Return
Services
▪ | installation process. |
A number of screens appear after installation. You | |
| can press Enter to close them or let them close on |
| their own. |
6.To start an application, use the ▲▼◄► buttons to highlight the application, and then press the ENTER button. The application starts.
Account Login
For a more enjoyable application experience, register and log in to your account.
To do this, you must create an account first. (For instructions on creating an account, refer to Internet@TV ID on page 58.)
1.Press the ▲▼◄► buttons to select the desired application and press the RED (A) button.
| Recommended |
|
|
|
| |
|
| Login |
|
|
| by Date 1/3 |
| My Applications | aaa |
|
| ||
| User account : |
|
|
| ||
| Password : |
|
|
|
| |
| a Create | [0~9] Enter PIN | 'Cancel |
| ||
Samsung Apps | Settings |
|
|
|
|
|
| a Login | b Mark as Favorite | d Sort by | ' Return | ||
2.Enter your user account and password.
System Setup
Change the Service Lock password
The Service Lock password function lets you set a password that you can then use to establish password controlled access to Internet@TV services such as Netflix and Blockbuster. After you have set the password, you then set a service to locked or unlocked on the Service Manager screen. When a service is locked, you must enter the Service Lock password to access it.
To use the Service Lock function, follow these steps:
1.Highlight Change the Service Lock password on the Settngs screen, and then press the ENTER button.
2.On the screen that appears, enter the current password. If this is the first time you are using the Service Lock function, enter the default password,
3.On the next screen, enter a new, four digit password on the first line. Enter it again on the second line to confirm.
4.The Changing Password Complete message screen appears. Press the ENTER button or wait for the screen to close - about 5 seconds.
English 57