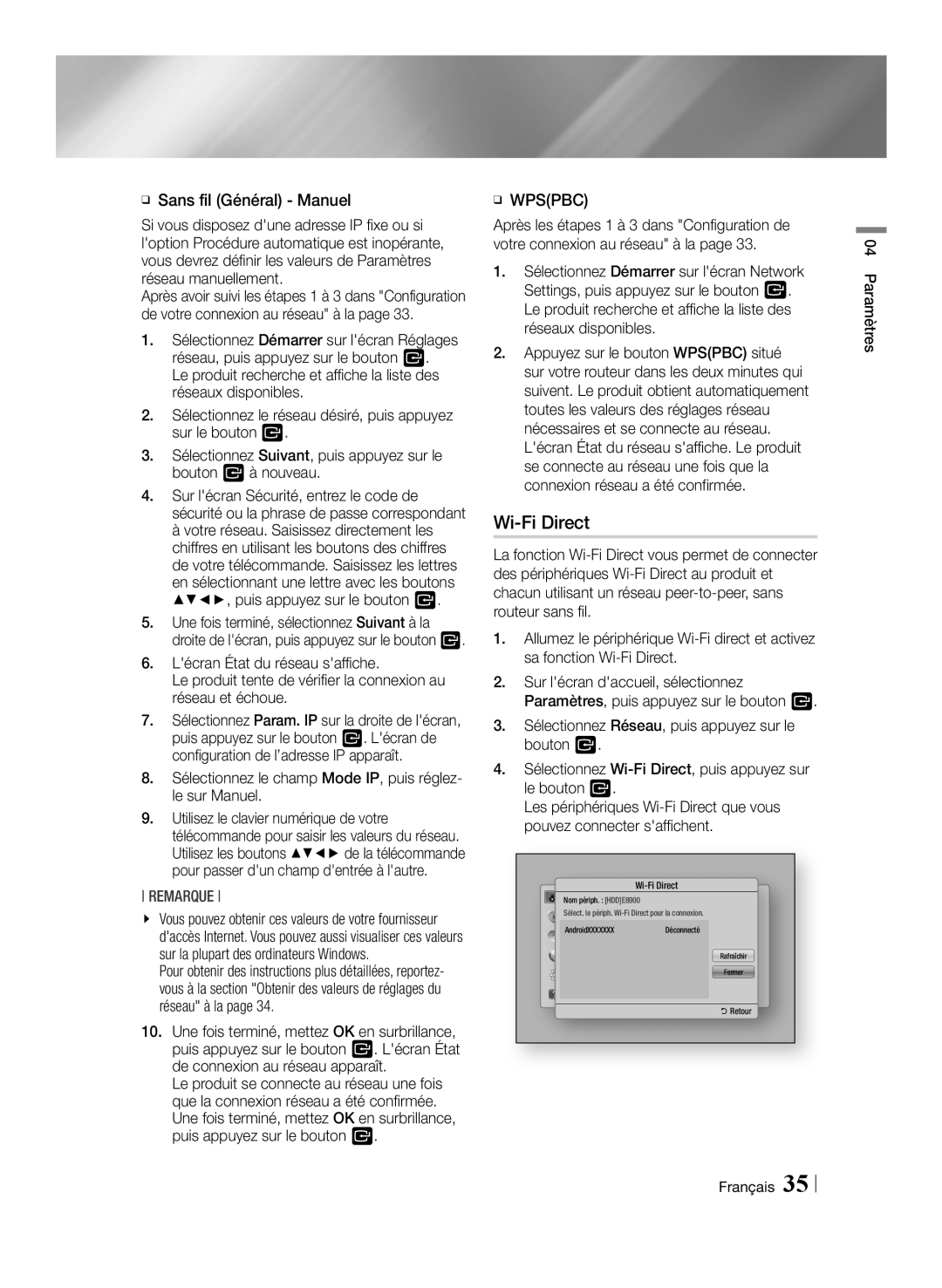BD-HDD Combo
Avertissement
Consignes de sécurité
Rangement et gestion des disques
Précautions
Consignes de sécurité importantes
Utilisation de la fonction 3D
Précautions de manipulation
Copyright
Contenus
Contenus Français
Durée denregistrement disponible pour le disque dur interne
Mise en route
Compatibilité des disques et format du contenu
Types de disques ne pouvant pas être lus sur ce produit
Logos des disques pouvant être lus sur ce produit
Code régional
Prise en charge des fichiers vidéo
Formats pris en charge
Remarques sur la connexion USB
Formats de fichiers de sous-titre pris en charge
Prise en charge des fichiers musicaux
Prise en charge de fichier image
Mise en route
Avchd Codec vidéo avancé haute définition
Accessoires
Vérifiez que les accessoires ci-dessous sont fournis
Piles pour télécommande taille AAA
Panneau arrière
Panneau avant
Mise en
Télécommande
Boîtier de la télécommande
Insertion des piles
Marque
Codes de commande des téléviseurs
Code
Branchements
Branchements
Manuel dutilisation de votre téléviseur
Connexion du lecteur à un téléviseur
Méthode
Faites correspondre Les couleurs
Branchements Français
Connexion à une chaîne hi-fi
Allumez le produit, le système audio et le téléviseur
Réseau sans fil
Connexion à un routeur de réseau
Réseau câblé
Accès à lécran des paramètres
Procédure de configuration
Paramètres
Écran daccueil
Menu actuellement sélectionné
Information détaillée des fonctions
Fonctions du menu des paramètres
PCM
Périph. connecté
’aide des boutons numériques
Numérique
Source connecté à ce produit
Réglé sur
Connecté à Internet
Niveau de logiciel
Périphériques
Connectez au réseau
Permet dactiver ou de désactiver la fonction
Active le service de données automatiquement
Service de données
’est pas accessible
Sélectionné dans Réglages de souris
Sans fil sur le port USB à lavant de lappareil
Clavier USB sans fil branché sur lappareil
Branchez la souris USB à lappareil
Sécurité
CI+ Card »
Demandes d’assistance portant sur le produit
Conditions de laccord de service
Interface commune
Plus récente
Lappareil vérifie la connexion au réseau
Configuration de votre connexion au réseau
Réseaux et Internet
Réseau câblé
Wpspbc
Vous pouvez configurer un réseau sans fil de trois manières
Obtenir des valeurs de réglages du réseau
Réseau sans fil
ĞĞ Wpspbc
Wi-Fi Direct
Sélectionnez le champ Mode IP, puis réglez- le sur Manuel
Via le produit utilisant un PIN
Via le périphérique Wi-Fi
Soft AP
Via le produit utilisant PBC
En ligne
Réglages AllShare
Nom du périph
Mise à jour du logiciel
Sélectionnez Via disque
Canal
Via disque
12. Sélectionnez USB
Par téléch
Mise à niveau en mode veille
Remarque
Media Play
Insérez un disque dans le tiroir
Accéder à lécran AllShare Play
Utilisation de la fonction AllShare Play
Cliquez sur Assistance en haut de la
Pour télécharger le logiciel AllShare
Media Play Français
Commande à laide de votre périphérique mobile
Périphérique
Mobile
Utilisation du menu Outils
Commande de la lecture vidéo
Boutons de la télécommande servant à la lecture vidéo
Bonusview
Lecture aléatoire des pistes dun CD audio
Commande de lécoute de musique
Boutons de la télécommande servant à lécoute de musique
Répétition de pistes sur un CD audio
Fonction AMG All Media Guide
Création dune liste de lecture à partir dun CD
Extraction
Reportez-vous aux pages 48~50
Lecture des contenus photo
Dynamique Permet daccentuer la Netteté
Sur le bouton
Login
Date+récente
Mensuel
Lecteur ou fixé sur ce dernier
Aj. Liste lect
Suite
Supprimer
PIP
Fonctions de la télévision numérique
Regarder les chaînes de télévision
Affichage principal Affichage secondaire
Utilisation de la fonction PIP Incrustation d’image
Chaînes modifiées
Liste des chaînes
Icônes daffichage de létat des chaînes
Ecran des chaînes
Affichage de lécran Guide
Gestionnaire prog
Utilisation du service de télétexte
De télétexte type
Enregistrement
Fonction avancée
Pas sauvegardés
Enregistrement simultané
Enregistrement simultané de deux chaînes de télévision
Fonctionnement simultané
Information Décalage
Fonction Décalage
Démarrez Timeshift avec le bouton
Démarrage de la fonction Timeshift à l’aide du bouton Pause
Pour arrêter Timeshift
Lecture du titre enregistré
Édition du titre enregistré
Fractionnement de la section d’un titre en deux
Convertisseur 3D
Copie
Copie de vidéo, de musique ou de photo
Fonctions 3D
Visionnage de la télévision numérique avec leffet 3D
Réglage de la fonction Profond 3D
Smart Hub dun coup dœil
Services réseau
Utilisation de Smart Hub
Le navigateur Web d’un coup d’œil
Utilisation du navigateur Web
Naviguer dans de navigateur Web
Commande
Samsung Smart View
Dual View
Annexes Français
Annexes
Avis de conformité et de compatibilité
CD et/ou de la fabrication des disques
Protection contre la copie
Clause de non responsabilité du service réseau
Licence
Rovi Flow-Down Licence Terms Conditions dutilisation
Annexes Français
BD Wise Produits Samsung uniquement
Informations complémentaires
Remarque
Paramètres Paramètres 3D
Paramètres
Connexion internet BD-Live
Supprimer données BD
Périphérique USB en cours dexécution
„„ Lecture DVD Configuration Sortie
Résolution selon le mode de sortie
Mode Hdmi
Mode Vidéo
Auto
Visionnage sur télévision numérique
Sortie Hdmi / connecté
Diffusion
Sélections des sorties numériques
Sur DVD
Aucune
Optique
Dépannage
Problème Solution
Nettoyez le disque
Procédure indiquée
Agréé Samsung le plus proche
Assurez-vous que le disque nest ni sale ni rayé
BD-LIVE
Réparation
WPA2-PSK TKIP/AES
Caractéristiques techniques
WEP OPEN/SHARED
WPA-PSK TKIP/AES
Samsung Electronics France
@ Garantie
@ Conditions DE Garantie
Web Site
Elimination des batteries de ce produit
Area
Contact Centre
BD-HDD Comzbo
Personali
Informazioni sulla sicurezza
Avvertenza
Importanti relative al prodotto
Manipolazione dei dischi Impronte o graffi sul disco
Precauzioni
Informazioni importanti sulla sicurezza
Conservazione e manipolazione dei dischi
Utilizzo della funzione 3D
Precauzioni per la manipolazione
Hdmi OUT
Indice
Samsung Smart View64 Vista doppia
Indice Italiano
Selezionato
Registrazione
Tipi di dischi non riproducibili
Guida introduttiva
Compatibilità dei dischi e dei formati
Tipi di dischi e contenuti riproducibili
Loghi dei dischi riproducibili dal prodotto
Codice regionale
Frequenza Bit rate Mbps
Formati supportati
File video supportati
Risoluzione
File immagine supportati
Formati dei file di sottotitoli supportati
File musicali supportati
Guida introduttiva
Cavo audio/video Cavo RF per televisore
Accessori
Controllare di seguito gli accessori forniti
Avchd Advanced Video Codec High Definition
Pannello posteriore
Pannello anteriore
Verificare che le batterie non siano scariche
Installazione delle batterie
Telecomando
Descrizione del telecomando
TV Source
TV Power
Codici di comando del Televisore
TV Mute
Prodotto
Connessioni
Collegamento a un televisore con cavo audio/video e RF
Collegare il cavo RF come mostrato nella figura
Colori
Collegamento a un televisore
Metodo
Colori Metodo
Connessioni Italiano
Collegamento a un sistema audio
Accendere il prodotto, il sistema audio e il televisore
Rete via cavo
Rete wireless
Collegamento a un router di rete
La schermata iniziale
Procedura di configurazione
Accesso alla schermata di impostazione
Impostazioni
Informazioni dettagliate sulle funzioni
Tasti del telecomando utilizzati per il menu Impostazioni
Funzioni del menu Impostazioni
Vedere le pagine 74~75
Collegato televisore, monitor, ecc
La visualizzazione dei DVD
Impostare lopzione di uscita digitale adatta per il
Audio
Scegliere altri numeri
Il symbol rate per una ricerca di rete cablata
Sorgente del segnale ad esso collegato
Utilizzando i tasti numerici
Contenuti con questo prodotto o controllarlo
Controllare altri dispositivi
Collega alla rete
Smartphone o un tablet, di condividere i propri
Anynet+ è una comoda funzione che permette di
Errore nel dispositivo selezionato
Fornisce il servizio dati
Collegato alla rete
Collegare il mouse USB al prodotto
Tastiera USB wireless collegata al prodotto
Finestra con una tastiera Qwerty
Stesso modo in cui viene utilizzato sul PC
Sicurezza
La password predefinita è
Altri La password predefinita è impostata su
Casella del menu
Base alle proprie preferenze
Automaticamente
Il tempo della copia può essere aumentato
Da remoto al prodotto Samsung per risolvere un
Interfaccia comune
\\ Questo prodotto funziona con CI e CI+ CAM
Il software del prodotto allultima versione
\\ È possibile ottenere questi valori dal provider Internet
Configurazione del collegamento alla rete
Le reti e Internet
Rete via cavo
Windows XP
Rete wireless
Wireless automatica -- Wireless manuale -- Wpspbc
Come ottenere i valori delle impostazioni di rete
Nome dispositivo HDDE8900
Impostazione del codice di sicurezza Soft AP
Attraverso il dispositivo Wi-Fi
Attraverso il prodotto utilizzando PBC
Attraverso il prodotto utilizzando un PIN
Linea
Impostazioni AllShare
Nome dispositivo
Aggiornamento software
Selezionare Tramite disco
Tramite canale
Tramite USB
Tramite disco
Selezionare Con file scaric, quindi premere il tasto
Con file scaric
Aggiornamento mod Standby
Inserimento di un USB o di un cellulare nella porta USB
Accesso alla schermata AllShare Play
Riproduzione multimediale
Inserimento di un disco nel vano del disco
Uso della funzione AllShare Play
Per scaricare il software AllShare
Dispositivo mobile
Riproduzione dei contenuti del PC su BD-HDD Combo
Controllo con il dispositivo mobile
Riproduzione dei contenuti dello smartphone su BD-HDD Combo
Menu
Controllo della riproduzione video
Tasti del telecomando utilizzati per la riproduzione video
Uso del menu Strumenti
Sezione
Dallora selezionata
Filmato
Tasti
Riproduzione casuale delle tracce di un CD audio
Ripetizione delle tracce di un CD audio
Funzione AMG All Media Guide
Creazione di una playlist da un CD
Tools
Utilizzo del menu Strumenti con un file selezionato
Segno di spunta
Data ultima
Mensile
Quindi premere il tasto
Eliminare una playlist
Agg. a elenco
Continua
Elimina
Uso del menu degli strumenti
Funzioni DTV
Visione dei canali TV
Sottocanale
Modifica dei canali
Elenco canali
Uso della funzione PIP Picture-In-Picture
Icone di visualizzazione dello stato del canale
Schermata dei canali
Visualizzazione della schermata della guida
Uso del servizio di teletext
Fastext
Tipica pagina di teletext
Registrazione del canale che si sta guardando
Funzioni avanzate
Registrazione
Verifica dello spazio disponibile in memoria
Esecuzione simultanea
Registrazione simultanea
Registrazione simultanea di due canali TV
Visione di diversi canali TV che non sono in registrazione
Durante la visione di un canale TV, premere il tasto
Funzione Timeshift
Avvio della funzione Timeshift con il tasto
Informazioni Timeshift
Per arrestare il timeshift
Riproduzione di un titolo registrato
Modifica di un titolo registrato
Divisione di un titolo in due parti Dividi titolo
Funzioni 3D
Divisione di un titolo eliminazione parziale
Copia
Copia di video, musica o foto
Seconda del disco, può essere visualizzato un contorno nero
Regolazione della profondità 3D
Visualizzazione del DTV con effetto 3D
Smart Hub in breve
Servizi di rete
Utilizzo di Smart Hub
Il browser Web in breve
Utilizzo del browser Web
BLU D Per utilizzare la funzione PIP
Vista doppia
Exit Per uscire dal browser Web
Appendice Italiano
Appendice
Avvertenza sulla compatibilità
Samsung
Protezione contro la copia
Declinazione di responsabilità per il servizio di rete
Licenza
Appendice
Appendice Italiano
Impostazioni Impostazioni 3D
Informazioni aggiuntive
Nota
Riproduzione Selezione della lingua dei sottotitoli
Cancella i dati BD
Dispositivo USB durante la riproduzione
Scrittura di 4 MB/sec o superiore
„„ Riproduzione DVD Uscita
Modo Hdmi Configurazione Modo Video
Content
Risoluzione in base al modo di uscita
Appendice
Visualizzazione DTV Uscita Hdmi / collegato
Risoluzione Smart
Con supporto
Selezione delluscita digitale
Blu-ray
Non elaborato
Ricodificato
Dolby D
Ottica
Qualsiasi
Problema Soluzione
Risoluzione dei problemi
Funzione AllShare
Caso di altri problemi
Autorizzato Samsung
720p, 1080i, 1080p
Riparazioni
BD-E8300 320GB BD-E8500 500GB BD-E8900
Specifiche
Terminale RCA, 1.0Vp-p carica 75 Ohm
Risoluzione 576i/480i
@ Condizioni DI Garanzia
Italia Italy
Corretto smaltimento delle batterie del prodotto
Manual del usuario
Este símbolo indica que se incluyen
Información de seguridad
Advertencia
Español
Sujeción de discos Huellas o arañazos en el disco
Precauciones
Instrucciones importantes de seguridad
Almacenamiento y manejo de discos
Utilización de la función 3D
Precauciones de manejo
Copyright
Índice
Smart View de Samsung64 Vista doble
Índice Español
Un archivo
Parcial
Tiempo de grabación disponible para HDD interno
Introducción
Compatibilidad de discos y formatos
Tipos de disco que no se pueden reproducir en el producto
Logotipos de discos que el producto puede reproducir
Código de región
`` Limitaciones
Formatos admitidos
Soporte de archivos de vídeo
Resolución
Notas sobre la conexión USB
Formatos de archivos de subtítulos admitidos
Soporte de archivos de música
Soporte de archivo de imagen
Introducción
Pilas AAA para el mando a distancia
Accesorios
Cable de Audio + Vídeo Cable RF para TV
Panel posterior
Panel frontal
Compruebe si las pilas se han agotado
Mando a distancia
Guía del mando a distancia
Instalación de las baterías
Código
Ajuste del mando a distancia para controlar el TV
Códigos de control del TV
Botón
Conexiones
Conexiones
Conexión a un TV con cables de Audio/Vídeo y un cable RF
Conecte el cable de RF como se muestra
Los colores deben coincidir
Conexión a un TV
Método
Los colores Deben coincidir
Conexiones Español
Conexión a un sistema de audio
Red inalámbrica
Conexión a un enrutador de red
Red de cable
Configuración Español
Configuración
Procedimiento de configuración
Acceso a la pantalla Config
Pulse el botón v para activar la opción
Información detallada de las funciones
Botones v Intro / Dirección
Seleccionar un elemento
Funciones del menú Config
Se define si utilizar o no el procesamiento de
Configúrelo con el ajuste óptimo
Dispositivo conectado TV, monitor, etc
Profundidad del color
Audio
Utilizando los botones numéricos. La contraseña
Digitales
Se selecciona para cambiar el país
Introduzca la contraseña de 4 dígitos que desee
� Lista de dispositivos Define si admitir un
Wi-Fi cuando esté conectándolos a la red
Actualizaciones de software
Para controlar otros dispositivos
Producto está conectado a la red
Un error con el dispositivo seleccionado
Servicios de datos
En el menú
El teclado Qwerty
Config. del ratón. Aparece el menú sencillo
Un puerto USB en la parte frontal del producto
USB inalámbrico conectado al producto
La contraseña predeterminada es
Seguridad
Se puede incrementar el tiempo de copia
Sus preferencias
De música, la información se puede actualizar
Automáticamente
Excepto los ajustes de red y Smart Hub
Interfaz común
Asistencia sobre su producto
En algunos países
Red de cable
Configuración de la conexión de red
Redes e Internet
Inalámbrica automática -- Inalámbrica manual
Obtención de los valores de configuración de red
Red inalámbrica
ĞĞ Inalámbrica General Automático
ĞĞ Inalámbrica General Manual
Menu para conectarse a Wi-Fi
Través del producto utilizando PIN
Través del dispositivo Wi-Fi
AP de software
Través del producto utilizando PBC
En línea
Configuración de AllShare
Nom. dispos
Actualización del software
Haga clic en Firmware en el centro de la página
Por canal
Por USB
Por disco
Seleccione Por descarga y, a continuación, pulse el botón
Por descarga
Modo suspensión
Seleccione los archivos que desee
Reproducción de medios
Inserte un disco en la bandeja
Acceso a la pantalla de AllShare Play
Novedades
Mi list permite comprobar los archivos
Últimas reprod
Incluye hasta 48 elementos
Para descargar el software de AllShare
Reproducción de medios Español
Reproducción del contenido del PC en el Combo BD-HDD
Control con el dispositivo móvil
Dispositivo móvil
Utilización del menú de herramientas
Control de reproducción de vídeo
Una sección específica
Seleccionado
Búsqueda hora
Capítulo específico
Repetición aleatoria de pistas de un CD de audio
Control de reproducción de música
Repetición de pistas de un CD de audio
Inserte un CD de audio CD-DA
Creación de una lista de reproducción de un CD
Copia
Función AMG All Media Guide, Guía de todos los medios
Reproducción de contenido fotográfico
De la imagen
Fecha última
Mensual
Almacenamiento
Que desee eliminar
Cont
Reproducción
Edit. lista rep
Visualización de canales de TV
Funciones de DTV
Pantalla Secundaria
Utilización de PIP Imagen en imagen
Edición de canales
Lista de canales
Iconos de la pantalla de estado de canales
Pantalla de canales
Visualización de la pantalla de guía
Rojo a para definir la programación
Gestor de programación
Utilización del servicio de Teletexto
Pantalla de guía
Página típica de teletexto
Grabación del canal de TV actual que está viendo
Función avanzada
Grabación
Comprobación del tamaño de almacenamiento disponible
\\ Durante la grabación, no se admite Dual View
Grabación simultánea
Grabación simultánea de dos canales de TV
Operación simultánea
Información de Timeshift
Función Timeshift
Inicie Timeshift con el botón Repr
Inicie la función Timeshift con el botón
Para detener Timeshift
Reproducción del título grabado
Edición del título grabado
División de la sección de un título Dividir en dos
Conversor 3D
División de la sección de un título División parcial
Copia de vídeos, música o fotos
Funciones 3D
Cuando el TV conectado no admita 3D
Ajuste de profundidad 3D
Visualización de DTV con el efecto 3D
2D3D en los siguientes casos
Visión general de Smart Hub
Servicios de red
Utilización de Smart Hub
Poder ir a ellas fácilmente
Utilización del explorador web
Visión general de Web Browser
Porcentajes
Exit Para salir de Web Browser
Smart View de Samsung
Vista doble
Verde B para ver el panel de control
Aviso de conformidad y compatibilidad
Apéndice
Limitación de responsabilidad de servicios de red
Protección de copia
09 Apéndice Español
Licencia
Apéndice
09 Apéndice Español
Submuestreo PCM
Config Config D
Información adicional
Dispositivo USB en medio de la reproducción
Config De volumen DOS
Conexión a Internet BD-LIVE ¿Qué es un certificado válido?
Borrar datos de BD
„„ Reproducción de DVD Salida Hdmi / conectado
Configuración
Resolución según el modo de salida
Contenido Modo Hdmi Modo Vídeo
Salida Hdmi / conectado
Vista de DTV
De emisión
Selección de salida digital
Óptica
Admita
Cualquiera
Recodificación
Problema Solución
Solución de problemas
Función AllShare
Si experimenta otros problemas
Técnico autorizado de Samsung más cercano
1080i, 1080p
Reparaciones
WPA2-PSKTKIP/AES
Especificaciones
WEPOPEN/SHARED
WPA-PSKTKIP/AES
Sociedad Unipersonal Apartado de Correos Alcobendas Madrid
Garantía Legal
Condiciones para el ejercicio de la Garantía
Exclusiones
Eliminación correcta de las baterías de este producto
Manual do utiliza
Aviso
Informações de Segurança
Cuidado
Precauções
Instruções de segurança importantes
Guardar e gerir os discos
Utilizar a função 3D
Cuidados no manuseamento
Copyright
Conteúdos
Conteúdos Português
Tempo de gravação disponível na unidade HDD interna
Antes de utilizar
Compatibilidade de discos e formatos
Tipos de discos que o produto não reproduz
Logótipos de discos que podem ser reproduzidos pelo produto
Código de região
Ficheiro Áudio
Formatos suportados
Suporte de ficheiros de vídeo
Resolução
Notas sobre a ligação USB
Formatos de ficheiros de legendas suportados
Suporte de ficheiros de música
Suporte de ficheiros de imagem
Antes de utilizar
Cabo de áudio/vídeo Cabo RF para televisor
Acessórios
Verifique, abaixo, os acessórios fornecidos
Painel posterior
Painel anterior
Colocar as pilhas
Controlo remoto
Apresentação do controlo remoto
Pretendido
Códigos De Controlo Do Televisor
Number
Televisor
Branco
Ligações
Ligação a um televisor com cabos de áudio/vídeo e o cabo RF
Ligações
Faça corresponder
Ligar a um televisor
Faça corresponder As cores Método
Vermelho Branco Amarelo
Ligações Português
Ligação a um sistema de áudio
Rede sem fios
Ligação a um router de rede
Rede com fios
Aceder ao ecrã de definições
Procedimento de configuração
Definições
Ecrã inicial
Seleccionar um item
Botões do controlo remoto utilizados para o menu Definições
Informações de funções detalhadas
Botões v Introduzir / Direcção
Funções do menu Definições
As páginas
Dispositivo ligado, televisor, monitor, etc
Cores mais precisa e com maior profundidade
DVDs
Dispositivo Ligado
Predefinida é
Selecciona um tipo de antena adequado para
Transmissões digitais
Produto
Gere os dispositivos ligados à rede e define as
Wi-Fi quando os ligar à rede
Um router sem fios
Para controlar outros dispositivos
Apresentado no menu
De dados automaticamente
Holanda
Forneça serviço de dados
Rato no computador
Na parte posterior do produto
USB sem fios ligado ao produto
No smart Hub
Palavra-passe predefinida é
Segurança
Do menu
Pretender
Tempo de cópia pode ser superior
Ligado à rede
Assistência para o seu produto
Interface Comum
\\ Este produto funciona com CI e CI+ CAM
Indica as informações de contacto para obter
ĞĞ Com fios Automática
Configurar a ligação à rede
Rede com fios
ĞĞ Sem fios Geral Automática
Obter os valores das definições de rede
Rede sem fios
No menu de contexto, clique em Centro de Rede e Partilha
Produto tenta verificar a ligação à rede e falha
Wi-Fi Directo
Ecrã de estado da rede é apresentado
Através do produto utilizando um PIN
Através do dispositivo Wi-Fi
AP Suave
Através do produto utilizando PBC
Online
Definições AllShare
Actualização do software
Actualizar o software utilizando o sinal de transmissão
Copie a pasta para uma memória USB
Siga os passos de 1 a 7 em Por USB
Seleccione Por Transf. e, em seguida, prima o botão
Por Transf
Actual. no Modo de Espera
Aceder ao ecrã AllShare Play
Introduza um disco no tabuleiro do disco
Introduzir um USB ou telemóvel na porta USB
Utilizar a função AllShare Play
Clique em Suporte na parte superior da página
Transferir o software AllShare
Câmara Pode reproduzir conteúdo guardado na câmara ligada
Picasa Pode reproduzir conteúdo guardado no Picasa
Controlar com o dispositivo móvel
Reproduzir conteúdo localizado no PC no BD-HDD Combo
Disc Menu
Controlar a reprodução de vídeos
Botões do controlo remoto utilizados para reproduzir vídeo
Utilizar o menu Ferramentas
Título seleccionado
Pesquisa Hora
Filme
Desligado Seleccione para
Reproduzir faixas de um CD de áudio aleatoriamente
Controlar a reprodução de música
Botões do Controlo Remoto utilizados para Reproduzir Música
Repetir faixas de um CD de áudio
Prima o botão Return para regressar ao ecrã Reprodução
Criar uma lista de reprodução a partir de um CD
Ripar
Função AMG All Media Guide
Reproduzir conteúdos de fotografias
Recente para a mais antiga
Última Data
Para a mais recente
Primeira Data
Ligado ao leitor
Continuação
Apagar Lista
Reprodução. O dispositivo de
Ver canais de TV
Funções de DTV
Sub-canal
Utilizar a função PIP Picture-In-Picture
Editar canais
Lista de canais
Ver o Guia de Programação
Ecrã Canal
Botão Info Apresenta informações sobre o programa
Gestor de agenda
Utilizar o Serviço de Teletexto
Vermelho a Para definir o horário do programa
Apresenta a sub-página disponível
Página de Teletexto padrão
Guarda as páginas de Teletexto
Avançam automaticamente. Para anular, prima novamente
Gravar o canal de TV que está a ver
Gravação
Verificar o Armazenamento Disponível
Funcionamento em simultâneo
Gravação simultânea
Ver outros canais durante a Gravação de um canal de TV
Gravação simultânea de dois canais de TV
Informação Timeshift
Função Timeshift
Iniciar a função Timeshift com o botão
Iniciar a função Time Shift com o botão
Parar a função Timeshift
Reproduzir o Título Gravado
Editar o título gravado
Dividir uma Secção de um Título Divisão em dois
Funções 3D
Dividir uma Secção de um Título Eliminação parcial
Copiar
Copiar Vídeos, Música ou Fotografias
Ver DTV com efeitos 3D
Ajustar a Profundidade de 3D
Smart Hub em resumo
Serviços da Rede
Utilizar o Smart Hub
Navegador da Web em resumo
Utilizar o navegador da Web
Exit Para sair do navegador da Web
Azul D Para utilizar a função PIP
Amarelo C Para trocar o cursor
09 Apêndice Português
Apêndice
Aviso sobre conformidade e compatibilidade
NEM Todos os discos são compatíveis
Exclusão de Responsabilidade do Serviço de Rede
Protecção contra Cópias
Licença
Apêndice
09 Apêndice Português
Definições Definições 3D
Informações adicionais
Definições
Ligação à internet do BD-Live Que é um certificado válido?
Eliminar Dados da BD
Dispositivo USB durante a reprodução
Electrónicos
Modo Hdmi Configuração
Resolução de acordo com o modo de saída
„„ Reprodução de DVD Saída Hdmi / ligado
Ver DTV
Saída Hdmi / ligado
Ligação Óptica
Selecção de Saída Digital
Com suporte
Suporte de
Qualquer
Problema Solução
Resolução de problemas
Distorcida Limpe o disco Nenhuma saída Hdmi
Se surgirem outros problemas
Autorizado da sua zona
Verifique se o disco não está sujo ou riscado
Reparações
Características técnicas
@ Condições DE Garantia
Samsung Electronica Portuguesa
Eliminação correcta das baterias existentes neste produto