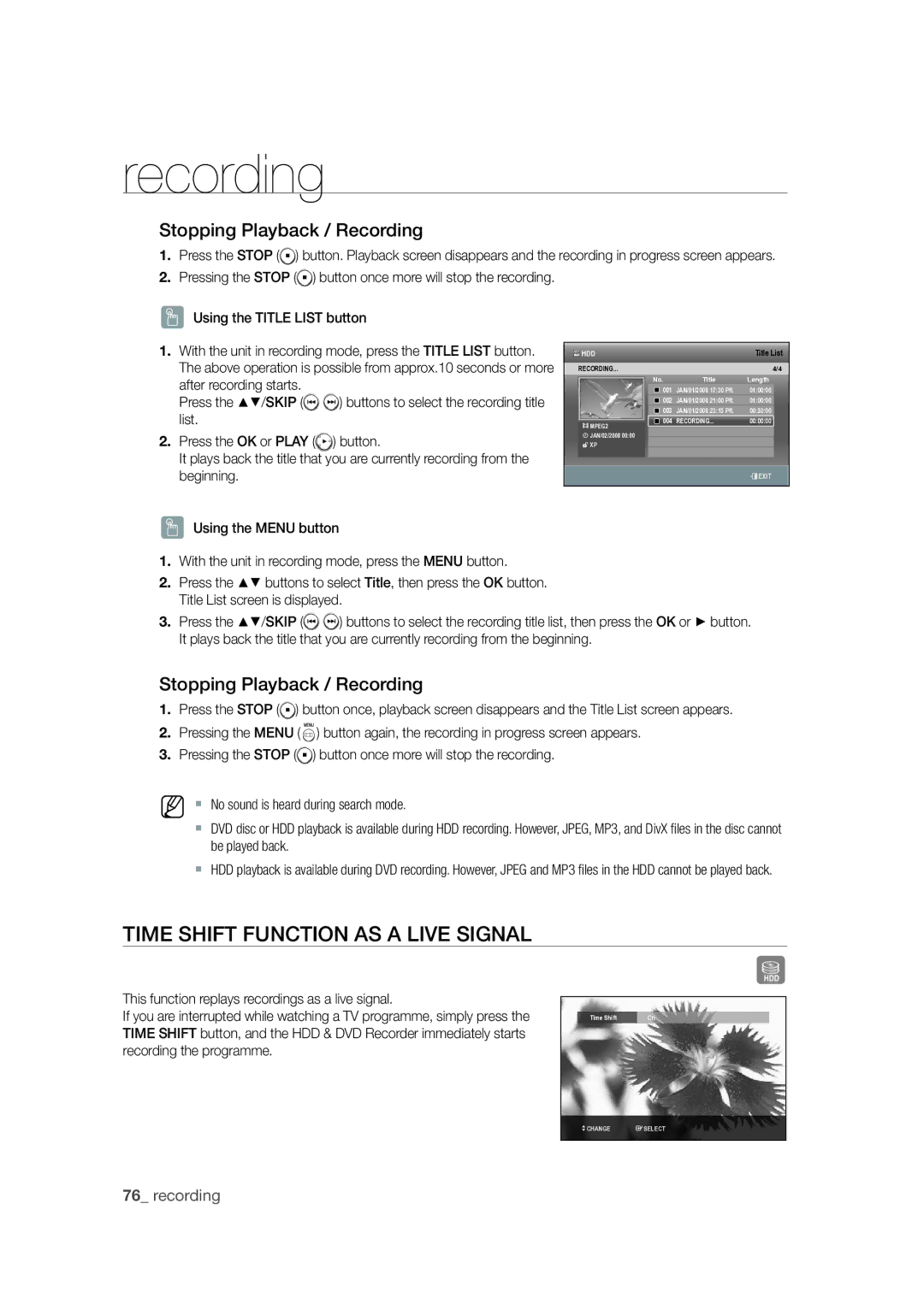DVD
This Product Utilizes a Laser
This symbol indicates important
Important Note
Precaution
Important Safety Instructions
Handling Cautions
Getting Started
Maintenance of Cabinet
HDD Hard Disk Drive
Disc Handling
Holding discs
Disc Specifications
Keep in a clean protection jacket
Disc Type
Disc Copy
Title Copy Specifi cations Contents
HDD € DVD DVD € HDD
Protection
Disc Format
Copy Protection
Many DVD discs are encoded with copy protection
Do not use the following discs
Not all brands of discs will be compatible with this unit
DSC Digital Still Camera Vendor Brand
Others Product Vendor Brand
Precaution
General Features
How to use the HDD & DVD Recorder
Tour of the Remote Control
Using the Disc Menu & Title Menu
Using the playback related buttons
Using the Info button
Using Markers
General Features
DivX Certification
Before Reading the USER’S Manual
Icons that will be used in manual
About the use of this user’s manual
Copyright
HOW to USE the HDD & DVD Recorder
Editing a recorded disc
Playing
Finalising & Playing on other DVD components
Accessories
Preparing the Remote Control
Batteries for Remote Control AAA Size
Unpacking
Controllable TV Codes
TV STANDBY/ON
Input SEL
TV Mute
Description
Front Panel DVD-SH873M / 875M Front Panel DVD-SH876M
Rear Panel
Front Panel Display
Open/Close indicator
Playback-related
Tour of the Remote Control
Inside the compartment
Connecting & setting up
Connecting the HDD & DVD Recorder
Connecting & Setting UP
Additional Connections
Case 1 Connecting to a Video Composite output jack
Other Types of Connections with the Video Output Cable
Case 2 Component Video output jacks
Other Types of Connections with the Audio Output Cable
Case 1 Connecting to your TV
If your TV has audio input jacks, use this connection
Case 2 Connecting to a stereo amplifier with AV output jacks
RearL
Connecting HDMI/DVI to a TV
Case 1 Connecting to a TV with Hdmi Jack
Case 2 Connecting to a TV with DVI Jack
Connecting to AV 3 IN, DV Input Jack
Why does Samsung use HDMI?
What is the HDCP?
Hdmi connection description
Connecting to USB Devices
Case 2 Connecting a Camcorder to the DV in jack
ON-SCREEN Menu Navigation
Plug & Play Setup
Exit button Press this button to exit the on-screen menu
Check the date and time
Off Auto Scanning Digital 594.000MHz, BW8MHz, FFTAuto
Setup
Clock SET
Time Zone
Manual clock set
Auto Setup
All Receives signals including the scrambled signal
Channel SET
Daylight Saving Time
Digital Manual Setup
Analogue Manual Setup
CH Tune the channel using buttons
Select Edit, Delete or Swap
Digital Channel List
Digital Favourite Channel
Auto Power Off Setting
Setting UP the System Options
Anynet+ Hdmi CEC
For using Anynet+ Hdmi CEC
Off The function is cancelled
DVB-T Auto Subtitle
DivXR Registration
Setting UP the Language Options
Setting UP the Audio Options
On Nicam mode
This is only active when a Dolby Digital signal is detected
Digital Output
Setting UP the Video Options
Video setup menu will be displayed
3D Noise Reduction motion adaptive noise reduction
Video Output
Hdmi Resolution
Setting mode
Output selection
Output jack
Setting UP the Parental Lock
If you forgot your password
Setting the Programme Grade
Component Output Progressive Scan
Setting UP the Recording Options
Setting the DVD Level
Changing the Password
Cvkl
EP Mode Time Setting
EZ Record
Mode Compatibility
Basic Functions
Display Screen
Banner Elements
Select Audio Track
Using the digital text service
Reda button Timer Record Setting the Timer Record
Guide
Changing the Subtitle Language
Guide Timer Recording
Target Media Select the media to record HDD or DVD
Region Code DVD-VIDEO only
Logos of Discs That can be Played
Disc Types That can be Played
Audio
VCD/SVCD/CVD/CD-ROM/CDV/CD-G/CD-I BD, HD-DVD
Discs that cannot be played
Playback
Using the Disc Menu & Title Menu
Sxcvkl
Playing a Disc
For DVD-VIDEO Disc
Using the Playback Related Buttons
Szxcv KL
Sxcv KL
Szxcvkld
Using the Info Button
Moving to a scene directly using the Info
Selecting the Subtitle Language
Step Motion Play
Szxckld
Selecting the Soundtracks & Audio Channels
Changing the Camera Angle
Repeat Play
ZOOMING-IN
Szxcvkl
Repeat A-B
Using the Bookmarks
Using Markers
Zcvkl
Playing AN Audio CD/MP3
Playing back a bookmark
Clearing a bookmark
Playing an Audio CDCD-DA
Audio CDCD-DA Screen Elements
Playing an MP3 Disc
MP3 Screen Elements
Repeat CD CD-DA & MP3
CD Import
New Playlist
Press the Greenb button in playlist mode
Go To Playlist
Delete the Playlist
Go To Edit Playlist
Select Contents
Using the Sort
Go To Music List
MUSIC/PHOTO Simultaneous Playback
Viewing a Picture
Slide Show
Press the GREENB, Stop or Return button
Rotate
Zoom
Go To Photo List
You can go to Photo List by pressing Yellowc button
Using the Menu button Insert a DivX disc into the disc tray
DivX Function Description
Menu is displayed
OK or Play Button
DivX Subtitle Encoding
Press the Yellowc button in the fi le list
Western
English, Greek
Recordable Discs
Compatibility between Samsung and Other Company’s Recorder
DVD-RW DVD+RW
Recording
DVD-RAM/-RWVR mode
Various editing options using a created Playlist
Recording Formats
DVD-RWV mode/-R
Recording Mode
DVD-SH873M Recording Mode Recording Times
Concerning Copy Control Signals
Unrecordable Pictures
DVD-R
DVD+RW HDD
Recording Immediately
Before you start
Recording the current TV programme you are watching
Recording from external equipment you are watching
To stop recording
Copying from a Camcorder
Do not use DVD-R authoring discs with this unit
Making a ONE Touch Recording OTR
Using the Play button
Simultaneous Recording and Playback
Time Shift Function AS a Live Signal
Stopping Playback / Recording
Using the Time Shift function
Buttons on the Remote Control used for Time Shift function
Time Shift Screen Elements
Press the Play button to resume watching the programme
Making a Timer Recording
You can set up to 12 Timer Recordings
Editing the Scheduled List
Press the OK button to confi rm the edited setting
Adding a Scheduled List
Using the Video PLUS+ Feature
Deleting a Scheduled List
Enter the correct digit
Press the OK button
Video PLUS+ Extended
GO to Recorded List
Press the Exit button after fi nishing the operation
Recorded List screen will disappear
Information about Recorded List
Delete Recorded List
Clear Recorded List
Go to Scheduled List
Playing the Title
Basic Editing Title List
Renaming Labeling a Title
Locking Protecting a Title
Editing
OK button. The key icon changes to the unlocked status Œ1
Press the buttons to select On, then press the OK button
Deleting a Title
Splitting a Section of a Title Split
Using the playback-related buttons Play , Pause
VR mode
Sxck
Deleting a Section of a Title Partial Delete
Using the Sort Function Title List
SXC
Navigation Menu
Time Navigation
Scene Navigation
Select Contents
An edited title may not display the exact search time
Advanced Editing Playlist
Creating a Playlist
Make Playlist screen is displayed
Press the OK button at the start point
Renaming a Playlist Entry
Playing Entries in the Playlist
Save Blued button Registers the character inputs
Playing a Selected Scene
Editing a Scene for the Playlist
Modifying a Scene Replacing a Scene
To setup, follow steps 1 to 3 on
Moving a Scene Changing the Position of a Scene
Adding a Scene
Deleting a Scene
Using the Sort Playlist
Deleting a Playlist Entry from the Playlist
Copying from HDD to DVD or VICE-VERSA
About the Copy Screen
Selection button
HDD ΠDVD DVD ΠHDD
Copying MP3, Jpeg or Divx
DVD-Video Copy
File Copy
Folder Copy
Available 236715MB
Xcvkl
Changing the Name of MUSIC/PHOTO/DIVX File
Disc Manager
Editing the Disc Name
Disc Protection
XCV
Delete All Title Lists
Formatting a Disc
Delete All Title Lists/DivX Lists /Music Lists/Photo Lists
HDD/DVD-RAM/+RW
CVL
Finalising a Disc
DVD-RW
DVD-VR Disc
Unfinalising a Disc V/VR mode
Troubleshooting
Reference
Specifications
PAL-I, B/G, D/K, SECAM-L/L’, DVB-T
MPEG-II
DVD-SH873M
Warranty Conditions
United Kingdom Republic of Ireland
Region Country Customer Care Center Web Site
North America
Code No. AK68-01582A-01

![]() ) button. Playback screen disappears and the recording in progress screen appears.
) button. Playback screen disappears and the recording in progress screen appears.![]() ) button once more will stop the recording.
) button once more will stop the recording.![]()
![]() ) buttons to select the recording title list, then press the OK or ► button. It plays back the title that you are currently recording from the beginning.
) buttons to select the recording title list, then press the OK or ► button. It plays back the title that you are currently recording from the beginning.![]() ) button once, playback screen disappears and the Title List screen appears.
) button once, playback screen disappears and the Title List screen appears.![]() ) button again, the recording in progress screen appears.
) button again, the recording in progress screen appears.![]() ) button once more will stop the recording.
) button once more will stop the recording.