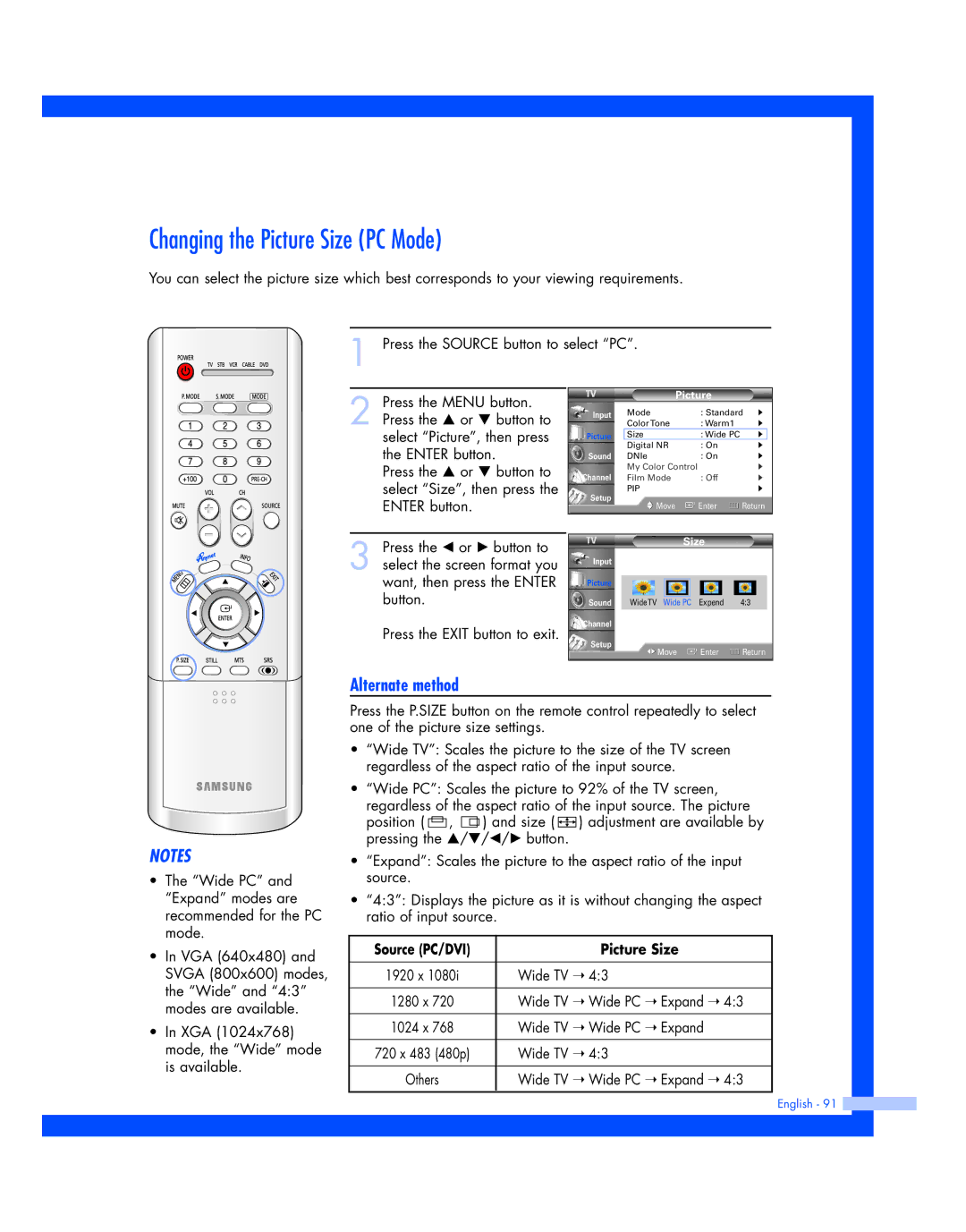Changing the Picture Size (PC Mode)
You can select the picture size which best corresponds to your viewing requirements.
1 Press the SOURCE button to select “PC”.
2 Press the MENU button. Press the … or † button to select “Picture”, then press the ENTER button.
Press the … or † button to select “Size”, then press the ENTER button.
Input
Picture
Sound
Channel
Setup
Picture
Mode | : Standard √ | |
Color Tone | : Warm1 | √ |
Size | : Wide PC | √ |
Digital NR | : On | √ |
DNIe | : On | √ |
My Color Control |
| √ |
Film Mode | : Off | √ |
PIP |
| √ |
Move | Enter | Return |
3 Press the œ or √ button to select the screen format you want, then press the ENTER button.
Press the EXIT button to exit.
| Size |
| |
Input |
|
|
|
Picture |
|
|
|
Sound | WideTV Wide PC | Expend | 4:3 |
Channel |
|
|
|
Setup | Move | Enter | Return |
| |||
•The “Wide PC” and “Expand” modes are recommended for the PC mode.
•In VGA (640x480) and SVGA (800x600) modes, the “Wide” and “4:3” modes are available.
•In XGA (1024x768) mode, the “Wide” mode is available.
Alternate method
Press the P.SIZE button on the remote control repeatedly to select one of the picture size settings.
•“Wide TV”: Scales the picture to the size of the TV screen regardless of the aspect ratio of the input source.
•“Wide PC”: Scales the picture to 92% of the TV screen, regardless of the aspect ratio of the input source. The picture
position ( ![]() ,
, ![]()
![]() ) and size (
) and size ( ![]()
![]()
![]() ) adjustment are available by pressing the …/†/œ/√ button.
) adjustment are available by pressing the …/†/œ/√ button.
•“Expand”: Scales the picture to the aspect ratio of the input source.
•“4:3”: Displays the picture as it is without changing the aspect ratio of input source.
Source (PC/DVI) | Picture Size |
|
|
1920 x 1080i | Wide TV ➝ 4:3 |
|
|
1280 x 720 | Wide TV ➝ Wide PC ➝ Expand ➝ 4:3 |
|
|
1024 x 768 | Wide TV ➝ Wide PC ➝ Expand |
|
|
720 x 483 (480p) | Wide TV ➝ 4:3 |
|
|
Others | Wide TV ➝ Wide PC ➝ Expand ➝ 4:3 |
|
|