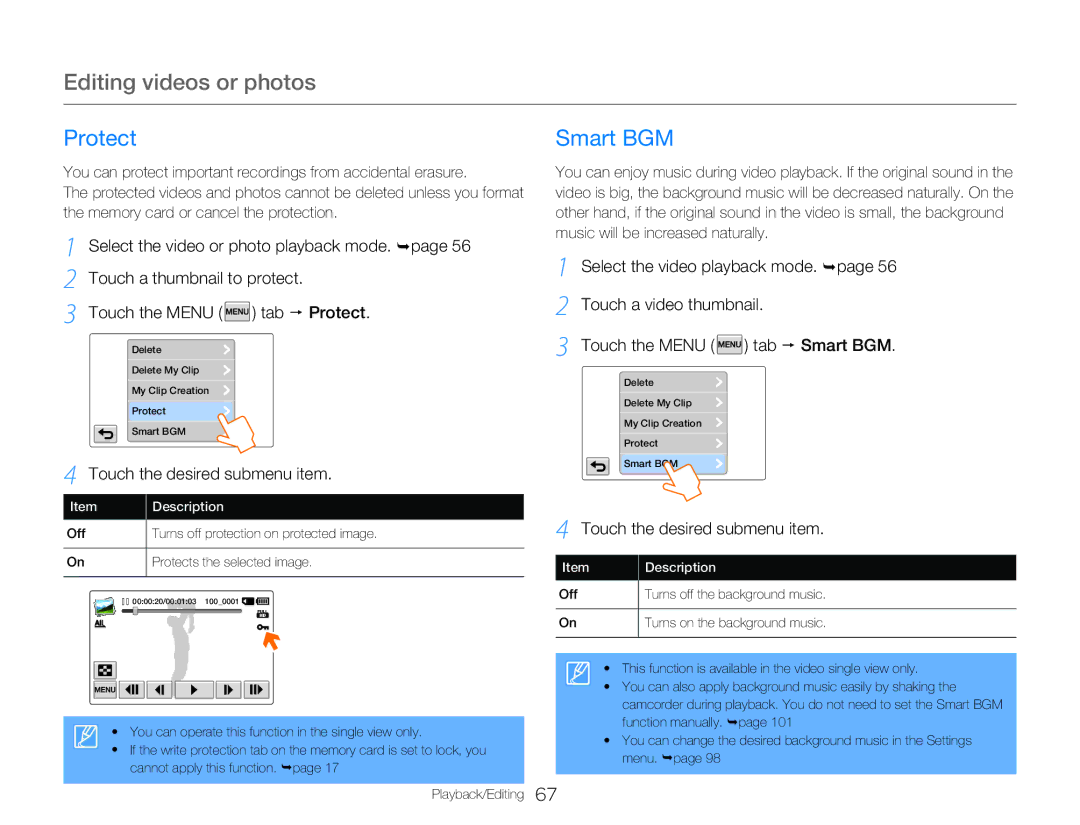User
Proper recording etiquette
Safety warnings
Precautions
Icons used in this manual
Important information on use
Before using this camcorder
On Sets to record close-up images of very small objects
Page
Safety information
Safety information
Safety information
Safety information
Contents
Contents
Turning your camcorder on/off
Inserting/Ejecting the battery and memory card
Getting Started
Learn about your camcorder’s layout, icons, and home screen
Unpacking
Checking your accessories
Top/Front/Left
Camcorder layout
Rear/Right/Bottom
Camcorder layout
To eject the battery
Inserting/Ejecting the battery and memory card
Inserting/ejecting the battery
To insert the battery
To eject a memory card
Inserting/Ejecting the battery and memory card
Inserting/ejecting a memory card not supplied
To insert a memory card
Compatible memory cards
Using the memory card adaptor
Do not bend, drop, or subject the card to strong impacts
Handling a memory card
Recordable number of photos
Recording time available for video in minutes
Using the AC power adaptor
Charging the battery
Using the USB cable
To check the charging state
Charging the battery
Checking the battery state
Battery level display
Continuous recording time
Available charging and running time for the battery
Continuous Recording without zoom Using an AC power source
Video resolution
Battery properties
About the battery
Make sure to store the battery separately after use
To turn off the camcorder, press and hold the Home button
When using this camcorder for the first time
Turning your camcorder on/off
Turn on the camcorder by opening the LCD screen
Drag
Using the touch screen
Touch
Switching the information display mode
Using the touch screen
Screen opens up to
Adjusting the LCD screen
Open the LCD screen with your finger
Rotate the LCD screen towards the lens
Touch the up or down arrows to set the date
Performing the initial setup
Open the LCD screen to turn on the camcorder
Make sure the clock is correctly set, and then touch Tab
Press the Home button, and then drag the Home
Touch the Return tab to complete the setting
Touch Settings p General p Language
Selecting the language
Centre of the LCD screen
Video recording mode
Learning icons
Left of the LCD screen
Learning icons
Photo recording mode
Bottom of the LCD screen
Video playback mode Thumbnail view
Video playback mode Single view
Top of the LCD screen
Photo playback mode Single view
Photo playback mode Thumbnail view
Accessing the Home screen
Using the Home screen
Icons on the Home screen
180˚ Switch grip
Using the grip belt
90˚ Vertical grip
Learn about basic functions for video and photo shooting
Basic functions
Recording with ease for beginners Smart Auto
Recording pause/resume
Recording videos
Select a subject to record
Press the Recording start/stop button
Recording videos
Again
Recording videos in portrait mode
Press the Home button Š touch Vertical HD Recording
Rotate the camcorder to 90º for vertical recording
Press the My Clip button every great moment while recording
Stby mode, touch the Video recording mode tab
Tagging great moments while recording
My Clip function
Recording photos
Stby mode, touch the Photo recording mode tab
Shutter sound is heard and the photo is recorded
Align your subject in the frame
Press the Home button Š touch Smart Auto
Appropriate scene icon appears on the LCD screen
Example of zoom-in/out
Zooming
To zoom
To zoom out
Using the Art Time Lapse mode
Learn how to record a video and photo by selecting a mode
Extended functions
Manual mode, touch White Balance tab p Custom WB tab
Using the Manual modes
White Balance
To set the white balance manually
Understanding EV Exposure Value
Using the Manual modes
Setting values range from -2.0 to +2.0
EV Exposure Value
Background
Back Light
Lighting so that the subject does not appear too dark
Button p touch Manual p
Focus
Press the Home
Focus Tab
Super C.Nite
Colours Stby mode, touch the Video recording mode
Super C. Nite Tab
Self Timer Cont. Shot
Fader
Using the Art Film modes
Recording a video with Fade effect
Digital Effect
Using the Art Film modes
Touch the Menu tab Touch the desired submenu
Using the Art Time Lapse mode
Art Time Lapse recording starts
Example of Art Time Lapse recording
Using the Art Time Lapse mode
Viewing videos or photos in playback mode
Learn how to play back and edit videos and photos
Playback/Editing
Starting the playback mode
Viewing videos or photos in playback mode
Playing back videos
Viewing videos or photos in playback mode
Find videos in various ways
Touch the Volume tab on the LCD screen
To adjust the volume during video playback
Touch the / tab to increase or decrease audio volume
Slow playback
Playback/Pause/Stop
Search playback
Skip playback
Press the My Clip button every great moment during
Tagging great moments during playback
Thumbnail view
Select the video playback mode. ¬page
Find photos in various ways
Viewing photos
Camcorder displays the photo you selected in full screen
Touch the Slide show tab during photo playback
To cancel, touch the Return tab
Viewing a slide show
Zooming during photo playback
Touch the Menu tab
Editing videos or photos
Share HMX-QF20 only
Sharing videos
Sharing photos
Editing videos or photos
Touch the Menu tab Touch Share
You can erase your recordings one by one or all at once
Delete
Touch Yes
Touch thumbnails
Touch the Menu tab p My Clip Creation
Delete My Clip
My Clip Creation
Touch the Menu tab p Delete My Clip
Smart BGM
Protect
Touch the Pause tab at the point of division p Cutting tab
Divide
Select the video playback mode. ¬page Touch the tab
Combine
Information of the selected file appears
File Info
To exit the menu, touch the Return tab
You can see image information for each image
Using video or photo sharing web sites
Connecting to a Wlan and configuring network settings
Minutes Camcorder connects to the network you have chosen
Connecting to a Wlan
Touch the Wi-Fi setting tab on the bottom left
Press the Home button p touch Social Sharing
Touch the tab next to an AP
Connecting to a Wlan and configuring network settings
Configuring the network settings
Touch
Access point in the wireless network service area
Manually setting the IP address
By using the virtual keyboard. ¬page
Touch the tab next to an AP Touch IP Setting p Manual
Entering text
Network connection tips
Accessing a web site
Using video or photo sharing web sites
Uploading videos or photos
Press the Home button p touch TV Link p Confirm tab
Viewing videos or photos on a TV Link-enabled TV
Sending photos or videos to a PC
Using Auto Backup to send videos or photos
Installing the programme for Auto backup on your PC
Press the Home button p touch Auto Backup
About the Wakeup on LAN WOL feature
Using Auto Backup to send videos or photos
Setting the PC to wake up from sleep mode
Using Auto Backup to send videos or photos
Using with other devices
Understanding the Hdmi
What is Anynet+ function?
Connecting to a regular TV
Connecting to a TV
Connecting an Audio/Video cable for the composite output
Image appearance depends on the TV screen aspect ratio
Viewing on a TV screen
Images recorded in a 169 ratio
Dubbing videos to VCR or DVD/HDD recorders
Turn your printer on
Printing photos with a PictBridge photo printer
Set USB Connect to PictBridge. ¬page
Use a USB cable to connect your camcorder to the printer
Selected date and time will be printed on photos
Printing photos with a PictBridge photo printer
To set the date/time imprint for Pictbridge printers
Selected date and time display option is set
System requirements
Transferring files to your Windows computer
If you do not want to save any new files, select No
Connecting the USB cable
Transferring files to your Windows computer
Transferring files with Intelli-studio
3 4 5 6
About the Intelli-studio main window
Edit a video or photo with various edit functions
Playing back videos or photos
Editing videos or photos
Choose the video or photo that you want to play back
Click Upload to start uploading
Enter your ID and the password to access
Sharing the videos/photos online
Click the web site you would like to upload files to
Viewing the contents of storage media
Video files
Video file H.264
Photo file
File format
Refer to items to configure your camcorder’s settings
Settings
To exit the menu setting, touch the Return tab
Settings menu
Accessing the settings menu
Press the Home button p touch Settings Touch a menu
Shooting
Settings menu
Playback
When the transferring finishes, click OK
Using external songs as background music Smart BGM
To set external songs as background music
To delete the external songs in the memory card
To delete the external songs in the memory card
Display
Signals through its Hdmi jacks
Auto* The video signals are output in the same
When connecting to an Hdtv
Format. Use this setting only when connecting
Connectivity
General
On* Turn on the shutter sound to hear when
Set whether or not to hear the shutter sound
Format
Reset all menu settings to the default conditions
Factory settings
Default Set Defaults
124
Using your camcorder abroad 123
Appendixes
121
Battery
Troubleshooting
Storage media
Recording
Troubleshooting
Change to another card which has enough free
Limit of video
Delete files
Files is reached
Editing videos
Playback
Insert paper
Fail Printer Check the USB cable Connecting
Try the connection procedure again
Print Error Problem occurred during printing
Check your network connection
Wireless Network HMX-QF20 only
Connection failed
That of AP Camcorder to match the AP’s No response from
Power
Symptoms and solutions
Display
Light, a vertical line appears
Power off
Recording stops automatically
This is not a malfunction
There is a time difference between the point
Where you press the Recording start/stop
This is not an error
Sound is not available
Adjusting the image during recording
Playback on other devices TV, etc
Playback on your camcorder
Appears distorted
From your camcorder. ¬page
Connecting to a computer
From your camcorder This is not an error
Video cable
Overall operations
Cleaning the camcorder
Maintenance
LCD screen
Maintenance
PAL-compatible countries/regions
Using your camcorder abroad
Power sources
On TV colour systems
AF Auto Focus
Glossary
HMX-Q20BP/HMX-Q20TP/HMX-Q20RP
Specifications
Samsung Electronics Euro QA Lab
Declaration of Conformity
Declaration sentence in official languages
Declaration sentence in official languages
Region Country Contact Centre Web Site
Contact Samsung World Wide
Contact Samsung World Wide
Correct disposal of batteries in this product
NO-L-14041/01/2012/ETA/2012 1691/2012/WRLO
Systems
RoHS compliant