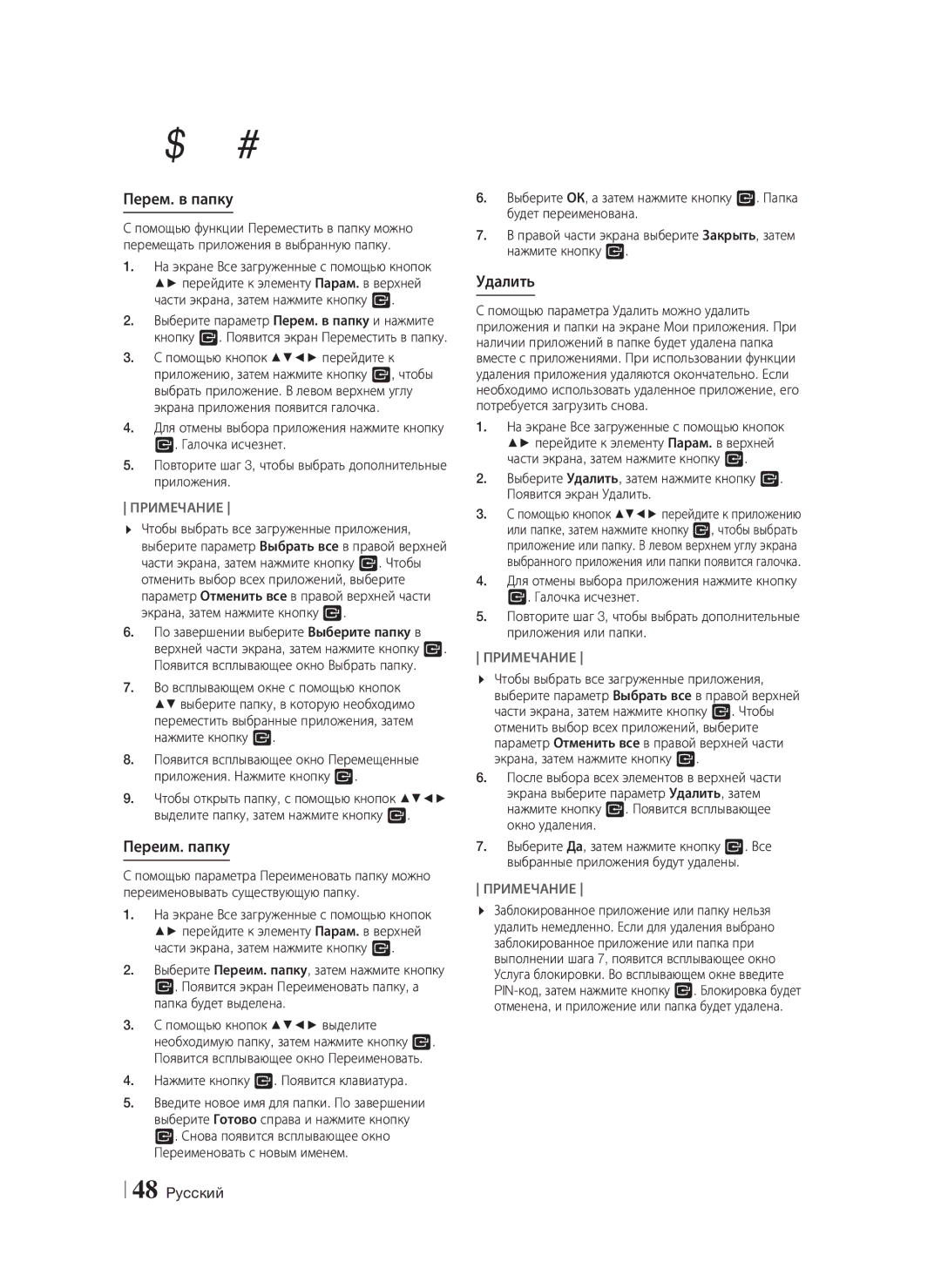Система домашних
Информация по Технике Безопасности
Предупреждение
Pyccкий
Хранение и обращение с Дисками
Меры предосторожности при Использовании
Лицензия
Произведено по лицензии Dolby Laboratories
Использование функции 3D
Содержание
Авторское право
Начало Работы
Совместимость дисков и форматов
Типы воспроизводимых дисков и содержимого
Типы невоспроизводимых дисков
Региональный код
Логотипы воспроизводимых Устройств дисков
BD-LIVE
DTS
Поддерживаемые форматы
Поддержка музыкальных файлов
Поддержка файлов изображений
Примечания относительно соединения USB
BMP
Avchd Advanced Video Codec High Definition
Передняя панель
Задняя панель
Тороидальный ферритовый сердечник
Кабелю питания
Кабелю громкоговорителя
Основное устройство
Пульт дистанционного управления
Знакомство с пультом дистанционного управления
Настройка пульта дистанционного управления
Коды управления ТВ
Подключения
Подключение громкоговорителей
Компоненты громкоговорителей
Установка громкоговорителей на высокую подставку
Подключение громкоговорителей
Подключение кабеля громкоговорителя к громкоговорителю
Черный
Сабвуфер Центральный Громкоговоритель
Подключение к телевизору/внешним устройствам
Подключение к телевизору
Подсоединение внешних устройств
Белый Способ
Подключение к сетевому
Маршрутизатору
Проводная сеть
WEP OPEN/SHARED, WPA-PSK TKIP/AES, WPA2-PSK TKIP/AES
Настройка
Начальная настройка
Домашний экран
Доступ к экрану Настройки
Функции меню Настройки
Преобразование сигнала DVD с
Частотой 24 кадра в секунду и
Параметр доступен, только если
Позволяет выбрать оптимальный
Подключение Wi-Fi, к устройству
Прямого подключения Wi-Fi
Синхр. звука
Информацию о приложениях
Нажмите главную кнопку
Выбранную в настройках
Мыши. Отобразится простое
Меню
Автокалибровка звука
Автокалибровка звука
Измерение
Сеть и Интернет
Настройка сетевого соединения
Проводная сеть
Настройки сети
Беспроводная сеть
Wpspbc
Для отображения заглавных букв или
Затем нажмите кнопку E Для отображения символов и знаков
Прям. подкл. Wi-Fi
Режиме шифрования WEP соединение WPS не поддерживается
Помощью устройства Wi-Fi
Обновление программного Обеспечения
Помощью устройства с функцией PBC
Помощью устройства, использующего PIN-код
Обновить сейчас
Автообновление
Обновление через USB
13. Выберите Обновить сейчас
Экран Все содержимое
Воспроизведение коммерческих Дисков
Воспроизведение файлов на Устройстве USB
Способ
Функция Media Play
Использование сетевой функции AllShare
Загрузка программного обеспечения AllShare
Управление воспроизведением Видео
Disc Menu
Title
Использование меню Сервис
Bonusview
Использование меню Просмотр и Параметры
Управление воспроизведением Музыки
Элементы управления экрана Музыка
Повтор воспроизведения дорожек на аудио компакт-диске
Информация Просмотр сведений о Парам Содержимом Кодировка
Кодирования текста
Использование технологии Bluetooth
Что такое Bluetooth?
Подключение домашнего кинотеатра к Устройству Bluetooth
Коп. с к-диска
Отключение устройства Bluetooth от Домашнего кинотеатра
Воспроизведение фотографий
Переход к следующему
Воспроизведение/остановка
Прослушивание радио
Использование кнопок на пульте дистанционного управления
Установка режима Моно/Стерео
Предварительная настройка радиостанций
Нажмите кнопку MO/ST
DSP
Режим SFE
Выкл. параметр для прослушивания в обычном режиме
Режиме FM объемное звучание недоступно
Выкл
Сетевые Службы
Вход в учетную запись Samsung
Перед использованием функций Фильмы и телешоу и Приложения
Использование функции Фильмы и телешоу
Использование приложений
Обзор экрана приложений
ИЛИ
Загрузка приложений
Запуск приложения
Использование экрана Все загруженные
Сортировка приложений
Использование функций меню Парам
Перем. в папку
Переим. папку
Удалить
Примечание Заблокированное приложение или папку нельзя
Обнов. прилож
Screen Mirroring
Использование веб-браузера
Обзор ссылок и Обзор указателей
Обзор панели управления
Использование всплывающего окна с клавиатурой
Закрытие веб-браузера
Для использования всплывающего окна с клавиатурой
Использование меню настройки
Параметры всплывающего окна с клавиатурой
Связь учетных записей службы Интернета с устройством
Приложение
Дополнительная информация
Примечание
Hdmi OUT
Канал возврата аудио
Функция Media Play Режим Dolby Pro Logic
Использование кнопки Tools при воспроизведении изображений
Выбор цифрового выхода
Битовый поток Настройка
PCM
Перекодир. Dolby
Разрешение в соответствии с типом содержимого
Устранение неполадок
При нажатии кнопки
На дисплее экранной информации?
Не работает пульт
Возрастной категории
Для всех настроек будут установлены значения по умолчанию
Затем нажмите кнопку Питание
Где имеются хорошие условия приема сигнала
Нестабильное. Проверьте подключение
Подключение устройства
Не удается подключиться
Серверу BD-LIVE Сети
Технические характеристики
От 10 % до 75 %
Hdmi
Звук
Вес
Громкоговоритель 7.1-канальная акустическая система
Выходной
87 дБ/W/M
Правильная утилизация батарей данного устройства
Area Contact Centre Web Site
` CIS
Жүйесі
Торабына тіркеңіз
Қауіпсіздік Ақпараты
Ескерту
Қазақша
Дискіні сақтау және басқару
Қолдануға қатысты ескертулер
Дискілерді ұстау Дискідегі саусақ іздері немесе
3D функциясын пайдалану
Мазмұны
Авторлық құқық
Жұмысты Бастау
Диск және пішім үйлесімділігі
Өнім ойнататын диск түрлері мен мазмұндар
Өнім ойнатпайтын диск түрлері
Аймақ коды
Өнім ойнататын дискілердің Логотиптері
Қолдау көрсетілетін пішімдер
Музыкалық файлды қолдау
Сурет файлын қолдау
USB қосылымына қатысты ескертпелер
Қосымша жабдықтар
Avchd Күрделі бейне кодек жоғары айқындық
10 Қазақша
Алдыңғы панель
Артқы панель
Тороидтық феррит өзек
Қуат сымы үшін
Динамик кабелі үшін
Негізгі құрылғы
Қашықтан б асқару құралы
Қашықтан басқару құралымен танысу
Қашықтан басқару құралына батареяларды салу
Қашықтан басқару құралын орнату
Теледидарды басқару кодтары
14 Қазақша
Қосылымдар
Динамиктерді қосу
Динамиктің құрамдас бөліктері
Модулі
Динамиктерді Tallboy тірегіне орнату
Динамиктерді қосу
16 Қазақша
Ортаңғы динамик Сабвуфер
Теледидарға/сыртқы құрылғыларға қосу
Теледидарға жалғау
Сыртқы құрылғыларды жалғау
Әдіс оптикалық Сыртқы сандық дыбыс құрамдас бөлігін жалғау
Желілік маршрутизаторға жалғау Сымсыз желі
Сымды желі
Параметрлер
Бастапқы параметрлерді орнату Процедурасы
Басты экран
Параметрлер экранына кіру
Параметрлер мәзірінің Функциялары
Функциялар туралы толық ақпарат
22 Қазақша
Wi-Fi мүмкіндігі сияқты әртүрлі
Кідірісті 0 және 300 миллисекунд
Арасында орнатуға болады
Желі
24 Қазақша
Дыбысты автоматты түрде Дұрыстау
Дыбысты автоматты түрде дұрыстау
Өлшем
Желілер және Интернет
Желілік қосылымды реттеу
Сымды желі
Желі параметрлері
Сымсыз желі
Wi-Fi Direct
28 Қазақша
Wi-Fi құрылғысы арқылы
Бағдарламалық құралды Жаңарту
PBC көмегімен өнім арқылы
PIN-код көмегімен өнім арқылы
Қазір жаңарту
Автоматты жаңарту
USB арқылы жаңарту
30 Қазақша
Мультимедианы Ойнату
Бүкіл мазмұн экраны
Бүкіл мазмұн экранын пайдалану
Коммерциялық дискілерді Ойнату
Пайдаланушы жазған мазмұны Бар дискіні ойнату
AllShare желілік функциясын Пайдалану
AllShare бағдарламалық құралын жүктеу үшін
32 Қазақша
Бейнені ойнатуды басқару
Құралдар мәзірін пайдалану
34 Қазақша
Фильмді, тарауды немесе нақты
Бөлімді қайталау үшін таңдаңыз
Сөндіру қалыпты ойнатуға
Оралу үшін таңдаңыз
Көрін және Параметр. мәзірлерін пайдалану
Музыканы ойнатуды басқару
36 Қазақша
Қайталау
Музыка
Таңдал-н ойнату
Ойнату керек белгілі
Дыбыс ықшам дискісіндегі жолдарды қайталау
Дыбыс ықшам дискісіндегі жолдарды кездейсоқ ретпен ойнату
Ықшам дискіден ойнату тізімін жасау
38 Қазақша
Bluetooth құрылғысын пайдалану
Bluetooth дегеніміз не?
Үй кинотеатрын Bluetooth құрылғысына қосу
Көшіру
Bluetooth құрылғысын ү кинотеатрынан Ажырату үшін
Үй кинотеатрын Bluetooth құрылғысынан Ажырату үшін
Фотосурет мазмұнын ойнату
Құралд. мәзірін пайдалану
Радио тыңдау
Моно/стерео параметрін орнату
Станцияларды алдын ала орнату
Арнайы әсерлер қашықтан Басқару түймелерін пайдалану
42 Қазақша
3D дыбысы FM режимінде қол жетімді емес
Қашықтан басқару құралындағы TV Sound түймесін басыңыз
TV Sound on Үй кинотеатры динамиктері шығару
Мына жағдайда пайдаланыңыз
Желі Қызметтері
Samsung есептік жазбасына кіру
44 Қазақша
Өнімді желіге қосыңыз 19-бетті қараңыз
Фильмдер мен шоулар тармағын Пайдалану
Бағдарламаларды пайдалану
Бағдарламалар экраны туралы қысқаша мәлімет
Немесе
Бағдарламаларды жүктеу
Бағдарламаны іске қосу
Барлық жүк-дер экранын пайдалану
Бағдарламаларды сұрыптау
Параметр. мәзірінің функцияларын пайдалану Құл-у/Құл. ашу
Бағ-ды өңдеу
Бағдарламаны Менің Apps бөліміне қосу
Бағдарламаны Менің Apps бөлімінен жою
Қалтаға жылжыту
Қалта атын өзг
Жою
48 Қазақша
Бағ-ды жаңарту
Веб-браузер пайдалану
Басқару тақтасы туралы қысқаша мәлімет
Қалқымалы пернетақтаны пайдалану
50 Қазақша
Параметрлер мәзірін пайдалану
Қалқымалы пернетақтадағы параметрлер
Интернет қызметі есептік
52 Қазақша
Қосымша
Қосымша ақпарат
Ескертпе
Hdmi Шығысы
54 Қазақша
Сандық шығыс сигналын таңдау
Параметрлерді орнату
Биттік ағын Биттік ағын Қайта Өңделмеген Кодталған DTS
Қосылым
Мазмұн түріне сай ажыратымдылық
56 Қазақша
DVD
Ақаулықтарды жою
58 Қазақша
Қарап, тиісті функцияны таңдаңыз
Күшті жерге орнатыңыз
Белгі Тексеру/шешімі AllShare функциясы
BD-LIVE серверіне қосылу
Болады -бетті қараңыз
Немесе соңғы аппараттық құралға жаңартыңыз
Техникалық сипаттар
60 Қазақша
10-75 %
Динамик 7,1 арналы динамик жүйесі
Осы өнімдегі батареяларды дұрыс тастау
Бөлек жинау жүйелері бар елдерде қолданылады
Домашня цифрова Розважальна система 1CH Blu-ray
Інформація з Техніки безпеки
Попередження
Українська
Використання та зберігання Дисків
Застереження щодо використання
Ліцензія
Використання функції 3D
HDMI, High-Definition
Зміст
Авторські права
Початок Роботи
Сумісність дисків і форматів
Типи дисків і вмісту, які може відтворювати продукт
Типи дисків, які не відтворюються на продукті
Регіональний код
Логотипи дисків, відтворення Яких підтримується на продукті
Підтримувані формати
Підтримка файлів зображення
Примітки щодо USB-підключення
Діапазон
Розширення Тип Роздільна
Аксесуари
10 Українська
Передня панель
Задня панель
Тороїдальне феритове осердя
Головний пристрій
12 Українська
Головний пристрій
Пульт дистанційного керування
Огляд пульта дистанційного керування
Налаштування пульта дистанційного керування
Коди для керування телевізором
14 Українська
Розмір батареї AAA
Підключення
Підключення динаміків
Складові частини динаміків
Установлення динаміків на високій підставці
Підключення динаміків
16 Українська
Сабвуфер Боковий Динамік Л Центральний
Передній/передній верхній Л
Підключення до телевізора/зовнішніх пристроїв
Підключення до телевізора
Підключення до зовнішніх пристроїв
18 Українська
Підключення до мережного Маршрутизатора
Дротова мережа
Бездротова мережа
Параметри
Процедура налаштування Початкових параметрів
Головний екран
Перехід до екрана параметрів
Функції меню Параметри
Детальна інформація про функцію
22 Українська
Wi-Fi, а також оновлення ПЗ
Коли продукт підключено до
Цифрового телевізора, можна
Мережа
24 Українська
HDMI-CEC
Автокалібрування звуку
Автокалібрування звуку
Вимірювання
ASC
Мережі й Інтернет
Налаштування підключення до мережі
Дротова мережа
Настройки мережі
Бездротова мережа
28 Українська
Оновлення програмного Забезпечення
Кожен із цих способів описано нижче
Підключення через продукт із використанням PBC
Підключення через продукт із використанням PIN-коду
Оновити зараз
Автооновлення
Оновити через USB
30 Українська
Відтворення Медіафайлів
Екран Увесь вміст
Використання екрана Увесь вміст
Відтворення комерційних дисків
Відтворення диска, вміст якого Записано користувачем
Використання мережної функції AllShare
Завантаження програмного забезпечення AllShare
32 Українська
Керування відтворенням відео
Використання меню Сервіс
34 Українська
Повторити заголовок, розділ або
Певний фрагмент
Вимк виберіть цей параметр
Щоб відновити нормальний
Використання меню перегляду й опцій
Керування відтворенням музики
36 Українська
Елементи керування на екрані Музика
Створення списку відтворення з компакт-диска
38 Українська
Інформація Виберіть цей параметр Щоб переглянути таку
Інформацію про вміст
Використання Bluetooth
Що таке Bluetooth?
Підключення домашнього кінотеатру до Пристрою Bluetooth
Підключення Пристрій Bluetooth
Відключення пристрою Bluetooth від Домашнього кінотеатру
Відключення домашнього кінотеатру від Пристрою Bluetooth
Відтворення фотовмісту
40 Українська
Прослуховування радіо
Налаштування моно/стерео
Попереднє налаштування радіостанцій
42 Українська
Натискайте кнопки , щоб вибрати потрібний звуковий ефект
Функція 3D Sound не доступна в режимі FM
TV Sound
Телевізор
Послуги Мережі
Вхід до облікового запису Samsung
44 Українська
Примітка Якщо ви вибрали Виконувати вхід автоматич., під
Використання параметра Кіно та Телешоу
Використання параметра Програми
Ознайомлення з екраном програм
АБО
Завантаження програм
Запуск програми
Використання екрана Усі завантажені
Сортування програм
Блок./розблок
Ред. Мої прогр
Додати до моїх програм
Видалення програми зі списку Мої програми
Переймен. папку
Видалити
48 Українська
Цей параметр дає змогу видаляти програми й папки
Оновл. програм
Використання веб-браузера
Переміщення посиланнями і за допомогою вказівника
Ознайомленя з панеллю керування
Використання спливаючої клавіатури
50 Українська
Перехід на початковий екран веб- браузера
Використання меню настройки
Опції спливаючої клавіатури
Пов’язання облікових записів Інтернет-служб із продуктом
52 Українська
Додаток
Додаткові відомості
Примітка
54 Українська
Відео DivX за вимогою
Передній дисплей
Вибір мови субтитрів
Вибір цифрового виходу
56 Українська
Відеокадр Авто
Відеокадр Вимк
Авто Перетворення DVD 24Fs Вимк
Усунення несправностей
58 Українська
Не вдається встановити
Підключення до сервера Мережі
ГБ це дасть змогу користуватися послугою BD-LIVE
Під час використання
Технічні характеристики
60 Українська
Динамік 7,1-канальна система динаміків
Частотний
Розміри Вага Опір
Належна утилізація батарей цього продукту
Стосується країн із роздільними системами збирання відходів