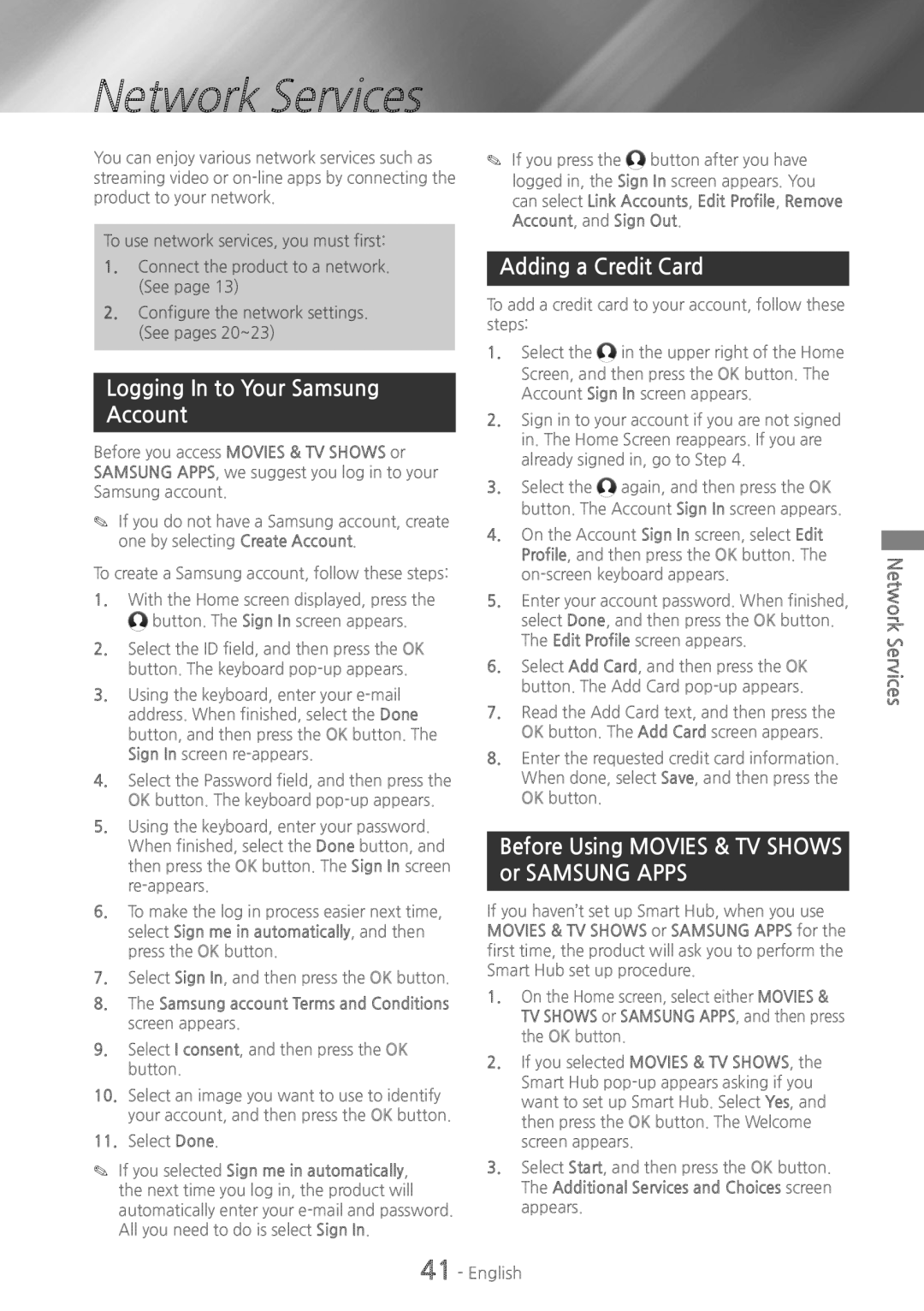Network Services
You can enjoy various network services such as streaming video or
To use network services, you must first:
1.Connect the product to a network. (See page 13)
2.Configure the network settings. (See pages 20~23)
Logging In to Your Samsung Account
Before you access MOVIES & TV SHOWS or SAMSUNG APPS, we suggest you log in to your Samsung account.
✎✎ If you do not have a Samsung account, create one by selecting Create Account.
To create a Samsung account, follow these steps:
1.With the Home screen displayed, press the ![]() button. The Sign In screen appears.
button. The Sign In screen appears.
2.Select the ID field, and then press the OK button. The keyboard
3.Using the keyboard, enter your
4.Select the Password field, and then press the OK button. The keyboard
5.Using the keyboard, enter your password. When finished, select the Done button, and then press the OK button. The Sign In screen
6.To make the log in process easier next time, select Sign me in automatically, and then press the OK button.
7.Select Sign In, and then press the OK button.
8.The Samsung account Terms and Conditions screen appears.
9.Select I consent, and then press the OK button.
10.Select an image you want to use to identify your account, and then press the OK button.
11.Select Done.
✎✎ If you selected Sign me in automatically, the next time you log in, the product will automatically enter your
✎✎ If you press the ![]() button after you have
button after you have
logged in, the Sign In screen appears. You can select Link Accounts, Edit Profile, Remove Account, and Sign Out.
Adding a Credit Card
To add a credit card to your account, follow these steps:
1.Select the ![]() in the upper right of the Home Screen, and then press the OK button. The Account Sign In screen appears.
in the upper right of the Home Screen, and then press the OK button. The Account Sign In screen appears.
2.Sign in to your account if you are not signed in. The Home Screen reappears. If you are already signed in, go to Step 4.
3.Select the ![]() again, and then press the OK button. The Account Sign In screen appears.
again, and then press the OK button. The Account Sign In screen appears.
4.On the Account Sign In screen, select Edit Profile, and then press the OK button. The
5.Enter your account password. When finished, select Done, and then press the OK button. The Edit Profile screen appears.
6.Select Add Card, and then press the OK button. The Add Card
7.Read the Add Card text, and then press the OK button. The Add Card screen appears.
8.Enter the requested credit card information. When done, select Save, and then press the OK button.
Before Using MOVIES & TV SHOWS or SAMSUNG APPS
If you haven’t set up Smart Hub, when you use MOVIES & TV SHOWS or SAMSUNG APPS for the first time, the product will ask you to perform the Smart Hub set up procedure.
1.On the Home screen, select either MOVIES & TV SHOWS or SAMSUNG APPS, and then press the OK button.
2.If you selected MOVIES & TV SHOWS, the Smart Hub
3.Select Start, and then press the OK button. The Additional Services and Choices screen appears.