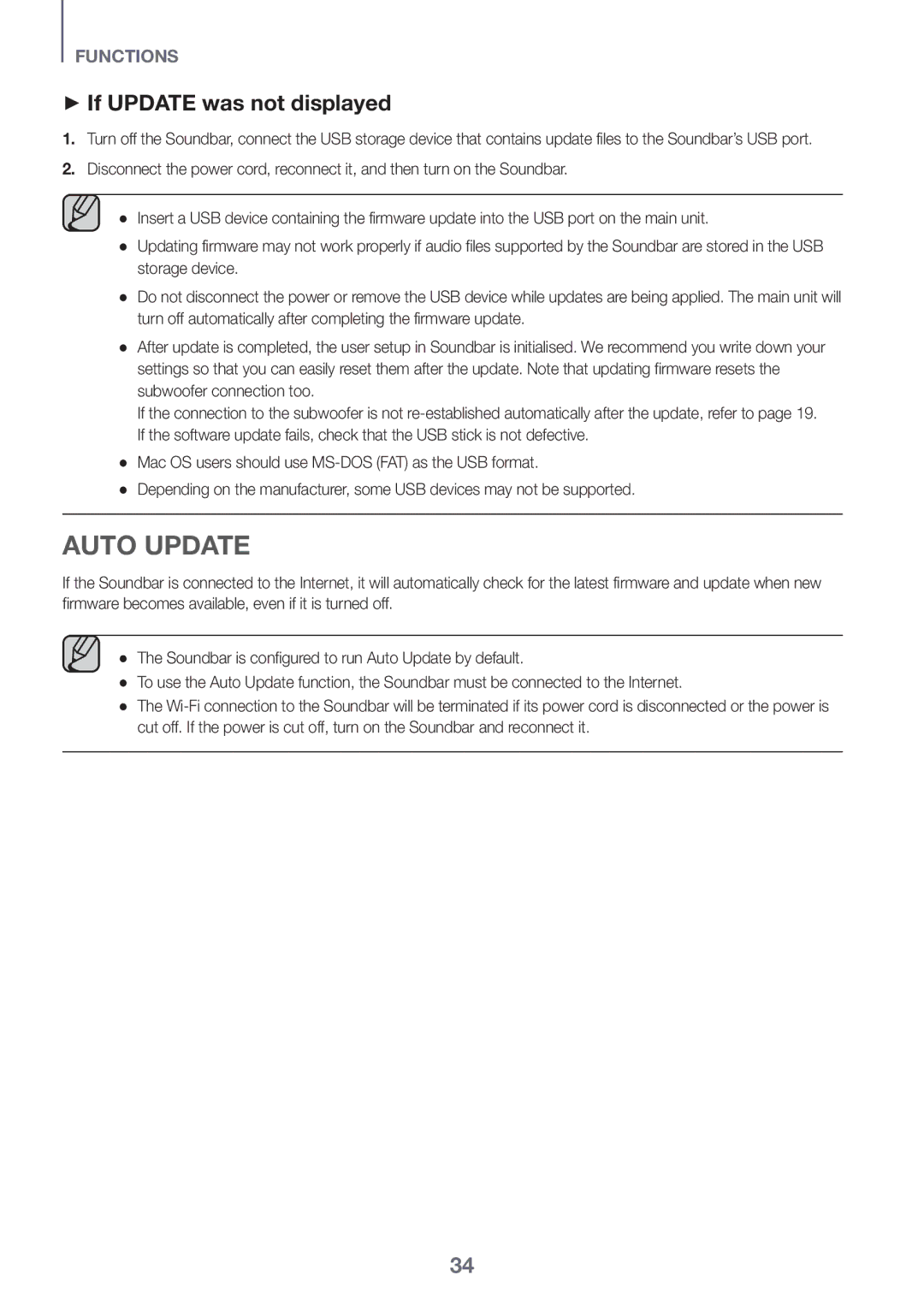Imagine the possibilities
Safety Information
Safety Warnings
Precautions
ENG
Dolby Atmos
What is Dolby Atmos?
This product supports Dolby Atmos
Contents
Before Reading the USER’S Manual
WHAT’S Included
++Icons used in this manual
Front / Right Side Panel
Turns the power on and off
Displays the current mode
Selects the D.IN, AUX, HDMI1, HDMI2, or BT input
Connect to the digital optical output of an external device
Bottom Panel
Connect to the Analogue output of an external device
See
Power
Remote Control
Up/Down/Left/Right
Main Unit
BT Pairing mode
Play / Pause BT / Wifi
Speaker
Sound Control
Mute
Hidden Button
Inserting Batteries AA Battery
Using the Hidden Buttons
Left
Effect
Installing the Wall Mount
Installing the Soundbar
++Installation Precautions
Centre Line
Rear of the Soundbar Right end of the Soundbar
Detaching the Soundbar from the Wall
++Considerations for purchasing
Endurable load Above 8.0 Kg Hole size 1/4 20 threaded insert
110
Connecting the Subwoofer and Surround Speakers
Recommended Speaker Layout
Subwoofer
++Before You Begin
Automatic Connection
Rear of Subwoofer
Status Description Resolution
Right Side of the Soundbar
Connecting to a TV Using AN Hdmi Digital Cable
Connecting to a TV
Hdmi Cable
Optical Cable not supplied
Connecting to a TV Using a Digital Optical Cable
++Auto Power Link
Mode
Important Dolby Atmos is available only in Hdmi mode
Connecting to External Devices
Connecting Devices in Order to USE Dolby Atmos
Digital Devices
Configuring Dolby Atmos on your BD player, or other device
Hdmi Cable
++AUX Cable
Optical or Analogue Audio Cable
++Optical Cable
Input mode Display
Input Mode
Auto Power Down Function
You want
Connect Bluetooth device
Bluetooth
To Connect the Soundbar to a Bluetooth Device
Select AV Samsung Soundbar Kxxx from the list
++More About Bluetooth
To Disconnect a Bluetooth Device from the Soundbar
To Disconnect the Soundbar from a Bluetooth Device
Another mode or turn off the Soundbar
Before YOU Begin
Using the Multiroom APP
Installing the Samsung Multiroom APP
++Communication Basics
Music in mobile phone Internet radio Music service
Connecting the Soundbar to Your Network
++Launching the Samsung Multiroom App
Using the Network Standby on Function
Connect the smart device to your Soundbar
Updating with USB
Software Update
++Updating Procedure
Micro USB to USB adapter Cable Not supplied
Auto Update
++If Update was not displayed
Remote control does not work
Troubleshooting
Function does not work when the button is pressed
Unit will not turn on
SRD max transmitter power
Specifications
Output
Aa Open Source Licence Notice
Licences
Aa Licence
Contact Samsung World Wide
` Europe
Manuel dutilisation
Informations Relatives À LA Sécurité
Avertissements
Précautions
FRA
Qu’est-ce que Dolby Atmos?
Ce produit prend en charge Dolby Atmos
Sommaire
Avant DE Lire LE Manuel Dutilisation
Contenu
++Icônes utilisées dans le présent manuel
Panneau FRONTAL/DE Droite
Maintenez-la enfoncée en mode BT
Permet d’allumer et d’éteindre l’alimentation
Voir
Panneau Arrière
DC 19V Entrée de lalimentation
Micro prise USB
Marche/Arrêt
Télécommande
Haut/Bas/Gauche/Droite
Unité principale
Mode BT Pairing
Lecture/Pause BT / Wifi
Enceinte
Contrôle du son
Muet
Touche dissimulée
Mise EN Place DES Piles Pile AA
Utilisation DES Touches Dissimulées
Haut
Effet
Installation DE LA Soundbar
Ligne centrale
Arrière de la Soundbar Extrémité droite de la Soundbar
Retrait DE LA Soundbar DU MUR
Installation DES Enceintes Surround SUR UN MUR
++À prendre en compte lors de lachat
Caisson de Basse
Disposition des enceintes recommandée
Connexion DU Subwoofer ET DES Enceintes Surround
Enceinte surround D
Connexion Automatique
++Avant de commencer
État Description Résolution
Côté droit de la Soundbar
Connexion DE Lappareil À UN Téléviseur
Câble Hdmi
En mode D.IN
Câble Optique Non fourni
Raccordement À DES Appareils Externes
Important Dolby Atmos nest disponible que dans le mode Hdmi
Connexion DES Appareils Pour Utiliser Dolby Atmos
Câble Hdmi
++Câble AUX
En mode AUX
Câble Audio Analogique OU Optique
++Câble Optique
Fonction Auto Power Down
Mode D’ENTRÉE
Mode dentrée Affichage
En mode BT
Connexion Périphérique Bluetooth Appuyez sur la touche
Lisez de la musique sur le périphérique connecté
++À propos du Bluetooth
BT à un autre mode ou éteignez la Soundbar
Avant DE Démarrer
Installation DE Lapplication Samsung Multiroom
Utilisation DE Lapplication Multiroom
++Bases de communication
Connexion DE LA Soundbar À Votre Réseau
Service musical
++Lancement de lapplication Samsung Multiroom
Utilisation DE LA Fonction Network Standby on
Mise À Jour VIA USB
Mise À Jour Logicielle
++Procédure de mise à jour
++Si Update n’est pas affiché
Mise À Jour Automatique
Lensemble ne sallume pas
La télécommande ne fonctionne pas
Tépannage
Aucun son nest émis
Spécifications
Licence
Aa Avis de licence libre
Comment contacter Samsung dans le monde
Électroniques
Manuale utente
Informazioni Sulla Sicurezza
Norme PER LA Sicurezza
Precauzioni
Che cos’è Dolby Atmos?
Questo prodotto supporta Dolby Atmos
Sommario
Prima DI Leggere IL Manuale Utente
Accessori Forniti
++Icone utilizzate nel manuale
Seleziona lingresso D.IN, AUX, HDMI1, HDMI2, BT
Pannello Anteriore / Laterale Destro
Accende e spegne lunità Soundbar
Pannello Inferiore
Etichetta
Telecomando
Su/Giù/Sinistro/Destro
Unità principale
Modo BT Pairing
Riproduzione/Pausa BT / Wifi
Diffusore
Comando audio per
Comando audio
Muto
Utilizzo DEI Tasti Nascosti
Inserimento Delle Batterie 2 Batterie AA
Tasto nascosto
Effetto
Instalazione DEL Suporto PER Montaggio a Parete
Installazione Della Soundbar
++Precauzioni per linstallazione
La Guida per il montaggio a parete deve essere livellata
Linea centrale
Retro della Soundbar Estremità destra della Soundbar
Rimozione Della Soundbar Dalla Parete
Installazione DEI Diffusori Surround SU UNA Parete
++Considerazioni per l’acquisto
Layout diffusori raccomandato
Diffusore surround D
++Prima di iniziare
Connessione Automatica
Retro del subwoofer
Spegnere la Soundbar
Lato destro della Soundbar
Collegamenti Alla TV Mediante Cavo Digitale Hdmi
Collegamento AD UNA TV
Cavo Hdmi
Collegamento a UNA TV Utilizzando UN Cavo Ottico Digitale
Cavo Ottico non fornito
Collegamento DEI Dispositivi PER L’UTILIZZO DI Dolby Atmos
Collegamento a Dispositivi Esterni
Importante Dolby Atmos è disponibile solo nel modo Hdmi
Cavo Hdmi
Uscita digitale selezionare Bitstream non elaborato
++Cavo AUX
Cavo Audio Ottico O Analogico
++Cavo Ottico
Modo desiderato
Funzione Auto Power Down
Modo DI Ingresso
Modo di ingresso Visualizzazione
Collegare Dispositivo Bluetooth Premere il tasto
PER Collegare Lsoundbar a UN Dispositivo Bluetooth
Modo BT
++Ulteriori informazioni sul Bluetooth
PER Scollegare IL Dispositivo Bluetooth DAL Lsoundbar
PER Scollegare Lsoundbar DAL Dispositivo Bluetooth
Il Soundbar supporta i dati SBC 44,1kHz, 48kHz
Prima DI Cominciare
Installazione Dellapp Samsung Multiroom
Utilizzo DELL’APP Multiroom
++Cenni preliminari
++Avvio dell’app Samsung Multiroom
Collegamento Della Soundbar Alla Rete
Servizio musicale
Utilizzo Della Funzione Network Standby on
Collegare il dispositivo smart alla Soundbar
++Procedura per l’aggiornamento
Aggiornamento DEL Software
Aggiornamento CON USB
Cavo adattatore da micro USB a USB non fornito
++Se Update non è stato visualizzato
Aggiornamento Automatico
Risoluzione DEI Problemi
Specifiche
Http//opensource.samsung.com
Licenza
Aa Avviso di licenza Open Source
Licenza
Contatta Samsung World Wide
Applicabile nei Paesi con sistemi di raccolta differenziata
Manual do utilizador
Informações DE Segurança
Componentes Incluídosavisos DE Segurança
Precauções
POR
Que é o Dolby Atmos?
Este produto suporta Dolby Atmos
Conteúdos
Antes DE LER O Manual do Utilizador
Componentes Incluídos
++Ícones utilizados no manual
Liga ou desliga o produto
Painel FRONTAL/DIREITO
Selecciona a entrada D.IN, AUX, HDMI1, HDMI2, BT
Apresenta o modo actual
Ligue à saída analógica de um dispositivo externo
Painel Inferior
Liga à saída digital óptica de um dispositivo externo
Controlo Remoto
Coluna
Reproduzir / Pausa BT / Wifi
Network Standby Ligar/Desligar
Controlo de Som
Sem Som
Usar OS Botões Escondidos
Inserção DAS Pilhas 2X Pilhas AA
Botão escondido
Efeito
++Precauções de instalação
Instalar O Soundbar
Instalar a Fixação DE Parede
Guia de suporte de parede deve ficar nivelado
Linha central
Parte traseira do Soundbar Extremidade direita do Soundbar
Retirar O Soundbar DA Parede
Instalação DAS Colunas Surround Numa Parede
++Considerações ao Comprar
Disposição Recomendada das Colunas
Ligar O Subwoofer E AS Colunas Surround
Coluna Surround D
Ligação Automática
++Antes de começar
Lado direito do Soundbar
Desligue o Soundbar
Estado Descrição Solução
Ligações AO Televisor Utilizando UM Cabo Hdmi Digital
Ligar a UM Televisor
Cabo Hdmi
Cabo Óptico Não fornecido
Ligar a UM Televisor COM UM Cabo Ótico Digital
Modo D.IN
Ligação DE Dispositivos DE Modo a Usar Dolby Atmos
Ligar a Dispositivos Externos
Ou HDMI2
Cabo Hdmi
++Cabo Óptico
Cabo Áudio Ótico OU Analógico
++Cabo AUX
Cabo de Áudio
Modo de entrada Visor
Ligar Dispositivo Bluetooth
Para Ligar O Soundbar a UM Dispositivo Bluetooth
Seleccione AV Samsung Soundbar Kxxx da lista
Para Desligar O Soundbar do Dispositivo Bluetooth
Para Desligar O Dispositivo Bluetooth do Soundbar
++Mais sobre Bluetooth
Instalar a Aplicação Samsung Multiroom
Utilizar a Aplicação Multiroom
Antes DE Começar
++Princípios Básicos Sobre Comunicações
++Iniciar a aplicação Samsung Multiroom
Ligar O Soundbar À Rede
Música no telemóvel Rádio na Internet Serviço dae música
Utilizar a Função Network Standby on
Ligue o dispositivo inteligente ao Soundbar
++Procedimento de atualização
Actualização DE Software
Actualizar COM USB
Cabo adaptador Micro USB para USB Não fornecido
++Se Update não foi apresentado
Actualização Automática
Um função não é executada quando se carrega no botão
Resolução DE Problemas
Unidade não liga
Não é emitido som
Especificações
Aa Aviso de Licença de Open Source
Licenças
Licença
Contacte a Samsung Internacional
Electrónicos
Manual del usuario
Advertencias
Información DE Seguridad
Incluye documentación importante
Precauciones
¿Qué es Dolby Atmos?
Este producto es compatible con Dolby Atmos
Índice
Antes DE Leer EL Manual DEL Usuario
Introducción
++Iconos que se utilizarán en el manual
Selecciona la entrada D.IN, AUX, HDMI1, HDMI2, BT
Panel Frontal / Derecho
Enciende y apaga la alimentación
Panel Inferior
Se conecta a la salida analógica de un dispositivo externo
Mando a Distancia
Altavoz
Reproducir / Pausa BT / Wifi
Unidad principal
Activar/Desactivar Network Standby
Botones están desactivados
Control de sonido
Silenciar
Obtener más información
USO DE LOS Botones Ocultos
Introducción DE LAS Pilas Pila AA X
Botón oculto
Efecto
++Precauciones en la instalación
Instalación DE LA Soundbar
Instalación DEL Soporte Para Montaje EN Pared
Se instala sólo en una pared
Línea central
Lado trasero de la Soundbar Extremo derecho de la Soundbar
Retirar LA Soundbar DE LA Pared
Instalación DE LOS Altavoces Surround EN UNA Pared
++Consideraciones para su compra
Disposición recomendada para los altavoces
Conexión DEL Subwoofer Y LOS Altavoces Surround
Altavoz Surround D
Instrucciones al respecto
Conexión Automática
++Antes de empezar
Parte trasera del subwoofer
Desaparece
Apague la Soundbar
Lado derecho de la Soundbar
Cable de Hdmi
Conexión a UN TV
Conexiones CON EL TV Utilizando UN Cable Hdmi Digital
El modo D.IN
Cable Óptico No suministrado
Conexión CON UN TV Mediante UN Cable Óptico Digital
Esta función solo está disponible en el modo D.IN
Cable Hdmi
Conexión CON Dispositivos Externos
Conexión DE Dispositivos Para Utilizar Dolby Atmos
Pulse el botón
Cable Hdmi
Salida Digital seleccione Bitstream sin procesar
++Cable Óptico
Cable DE Audio Óptico O Analógico
++Cable AUX
El modo AUX
Modo DE Entrada
Función DE Auto Power Down
Modo de entrada Pantalla
Conectar Dispositivo Bluetooth Pulse el botón
Para Conectar EL Soundbar a UN Dispositivo Bluetooth
El modo BT
Modo BT
Para Desconectar EL Dispositivo Bluetooth DEL Soundbar
++Información adicional sobre Bluetooth
De BT a otro modo, o bien apague la Soundbar
Instalación DE LA APP Samsung Multiroom
USO DE LA APP Multiroom
Antes DE Empezar
++Aspectos básicos sobre comunicación
Conexión DE LA Soundbar a LA RED
++Inicio de la app Samsung Multiroom
Utilizacion DE LA Funcion Network Standby on
Conecte el dispositivo inteligente a la Soundbar
++Procedimiento de actualización
Actualización DE Software
Actualización CON USB
Cable adaptador de Micro USB a USB No suministrado
++Si no aparece Update
Actualización Automática
Solución DE Problemas
Consumo energético general en espera W
Wi-Fi Método de desactivación de
Especificaciones
Ethernet Puerto
Aa Aviso sobre licencia de código abierto
Licencia
Licencia
Contacte con Samsung World Wide