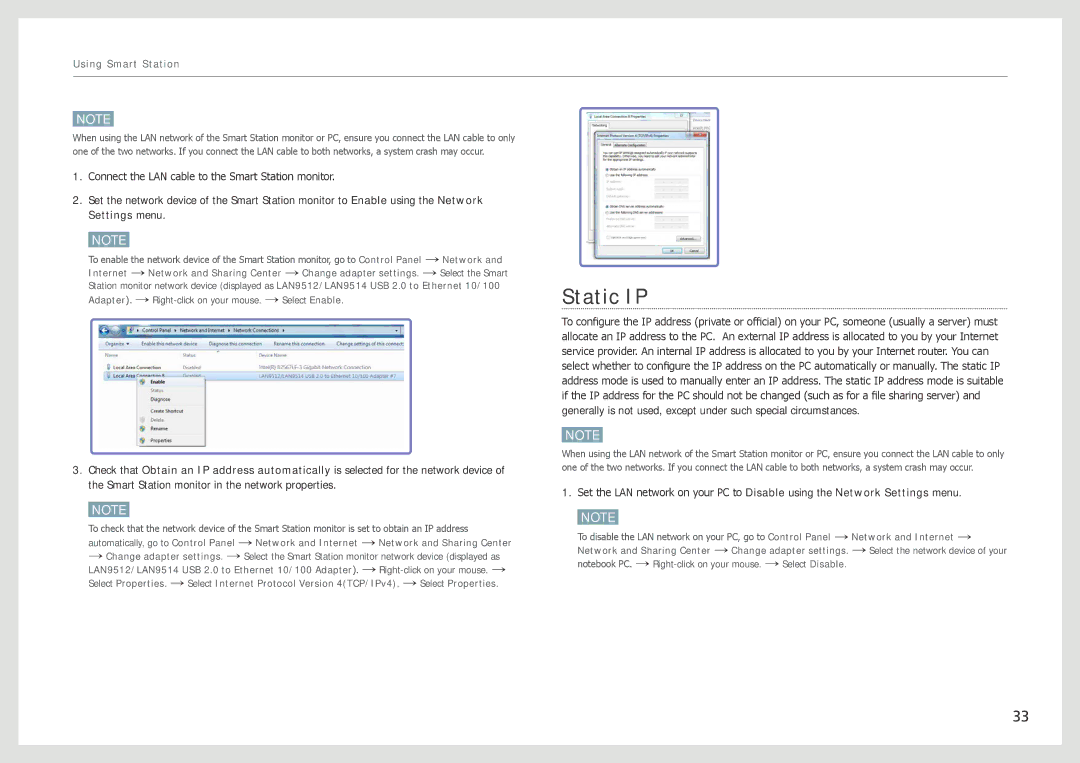LC27B750XS/CI, LC24B750XS/CI, LC24B550US/EN, LC24B550US/ZR, LC24B550US/CI specifications
Samsung has consistently pushed the boundaries of monitor technology, and the LC27B750XS/EN, LC24B750XS/EN, and LC24B550US/EN models exemplify the brand's commitment to innovation and quality. These monitors are designed to cater to a wide range of users, from professionals needing precise color accuracy to gamers seeking immersive experiences.The LC27B750XS/EN features a generous 27-inch screen, while the LC24B750XS/EN and LC24B550US/EN come in at 24-inches. All three models boast a stunning QHD resolution (2560 x 1440 pixels), which ensures crisp and vivid images. The use of Samsung's Quantum Dot technology enhances color reproduction, delivering a broader color spectrum and making these monitors ideal for graphic design and video editing.
One of the standout features of the B750 series is its impressive refresh rate of 144Hz, combined with a response time of just 1ms. This combination significantly reduces motion blur, making it perfect for fast-paced gaming and action-packed films. Additionally, the monitors feature AMD FreeSync technology, which synchronizes the refresh rate of the monitor with the frame rate of the GPU, eliminating screen tearing and stuttering for a smoother gaming experience.
Ergonomics is another area where these monitors excel. They come equipped with height, tilt, and swivel adjustments, allowing users to find the perfect viewing angle to enhance comfort during long hours of use. The slim bezel design maximizes screen real estate, creating a more immersive experience, especially when multiple monitors are set up in a dual or multi-display configuration.
In terms of connectivity, the LC27B750XS/EN, LC24B750XS/EN, and LC24B550US/EN provide multiple ports, including HDMI and DisplayPort, making it easy to connect to a variety of devices. Additionally, the monitors have built-in USB hubs for convenient access to peripherals.
With a sleek, modern design and impressive performance specifications, Samsung's LC27B750XS/EN, LC24B750XS/EN, and LC24B550US/EN monitors are perfect for anyone seeking a reliable and high-quality display, whether for work or play.