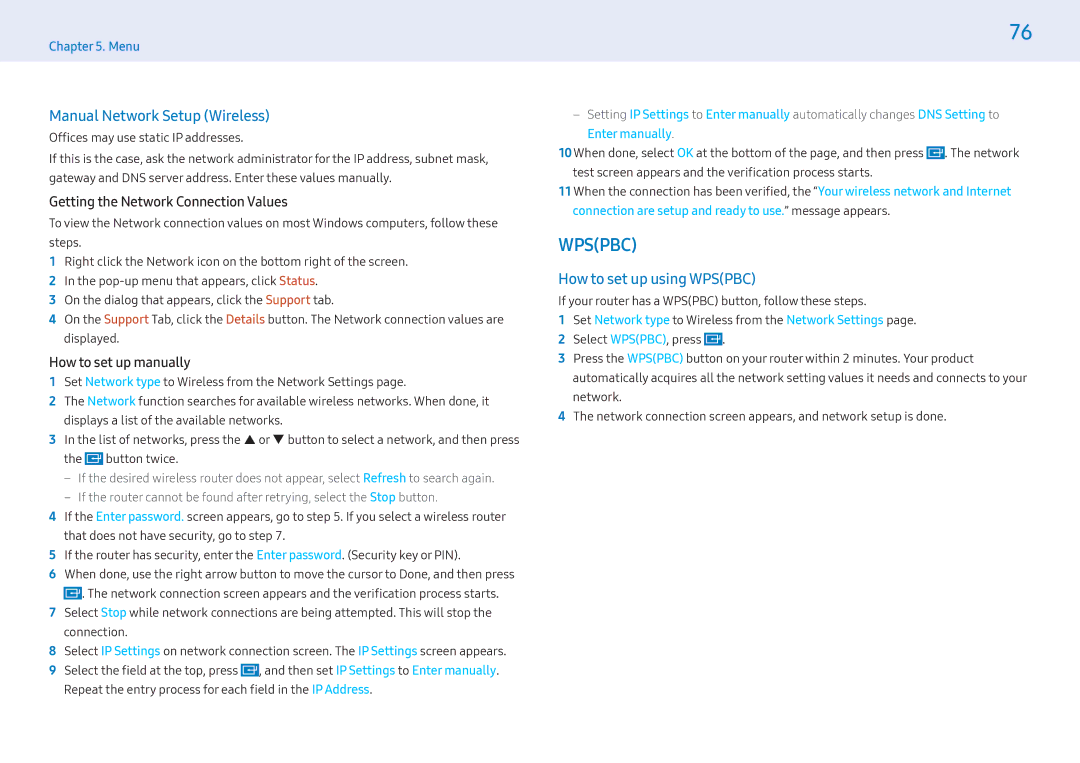LH55MLEPLSC/CH, LH32MLEPLSC/XV, LH32MLEPLSC/CH, LH32MLEPLSC/NG, LH55MLEPLSC/XY specifications
The Samsung LH32MLEPLSC/EN and LH55MLEPLSC/EN models are innovative displays designed to elevate visual experiences in various commercial settings. They feature an advanced design and cutting-edge technology that cater to businesses looking for reliable and high-quality display solutions.One of the key features of these displays is their impressive resolution and brightness. Offering a Full HD resolution, these screens ensure that images and videos are sharp, vivid, and attention-grabbing, making them perfect for advertising, presentations, or information displays. Additionally, they boast high brightness levels, enabling clear visibility even in brightly-lit environments, such as retail spaces or trade shows.
Another standout characteristic of these models is the exceptional color accuracy and consistency. With advanced LED technology and enhanced color calibration, users can expect vibrant and true-to-life colors that significantly enhance the viewing experience. This is particularly beneficial for businesses that rely on capturing customer interest through visuals, such as digital signage and promotional content.
The Samsung LH32MLEPLSC/EN and LH55MLEPLSC/EN also excel in their connectivity options. Equipped with a variety of input ports including HDMI, DisplayPort, and USB, these displays can easily connect with a range of devices for versatile use. This makes it seamless for users to integrate different multimedia sources, whether for dynamic advertising or interactive kiosks.
The durability and reliability of these displays are also noteworthy. They are designed for continuous operation, making them ideal for 24/7 use in high-traffic environments. This not only minimizes downtime but also reduces the costs associated with maintenance and repairs, providing businesses with a solid return on investment.
Moreover, these models come equipped with advanced thermal management technologies, ensuring optimal operation even under demanding conditions. This minimizes the risk of overheating and prolongs the lifespan of the displays, further contributing to their cost-effectiveness.
In summary, the Samsung LH32MLEPLSC/EN and LH55MLEPLSC/EN models are outstanding choices for businesses seeking high-quality commercial displays. With their high resolution, bright visuals, exceptional color accuracy, extensive connectivity options, and durable design, they are well-suited for a wide range of applications, from retail environments to corporate communications. These displays represent a significant leap in display technology, equipped to meet the evolving demands of today's businesses.