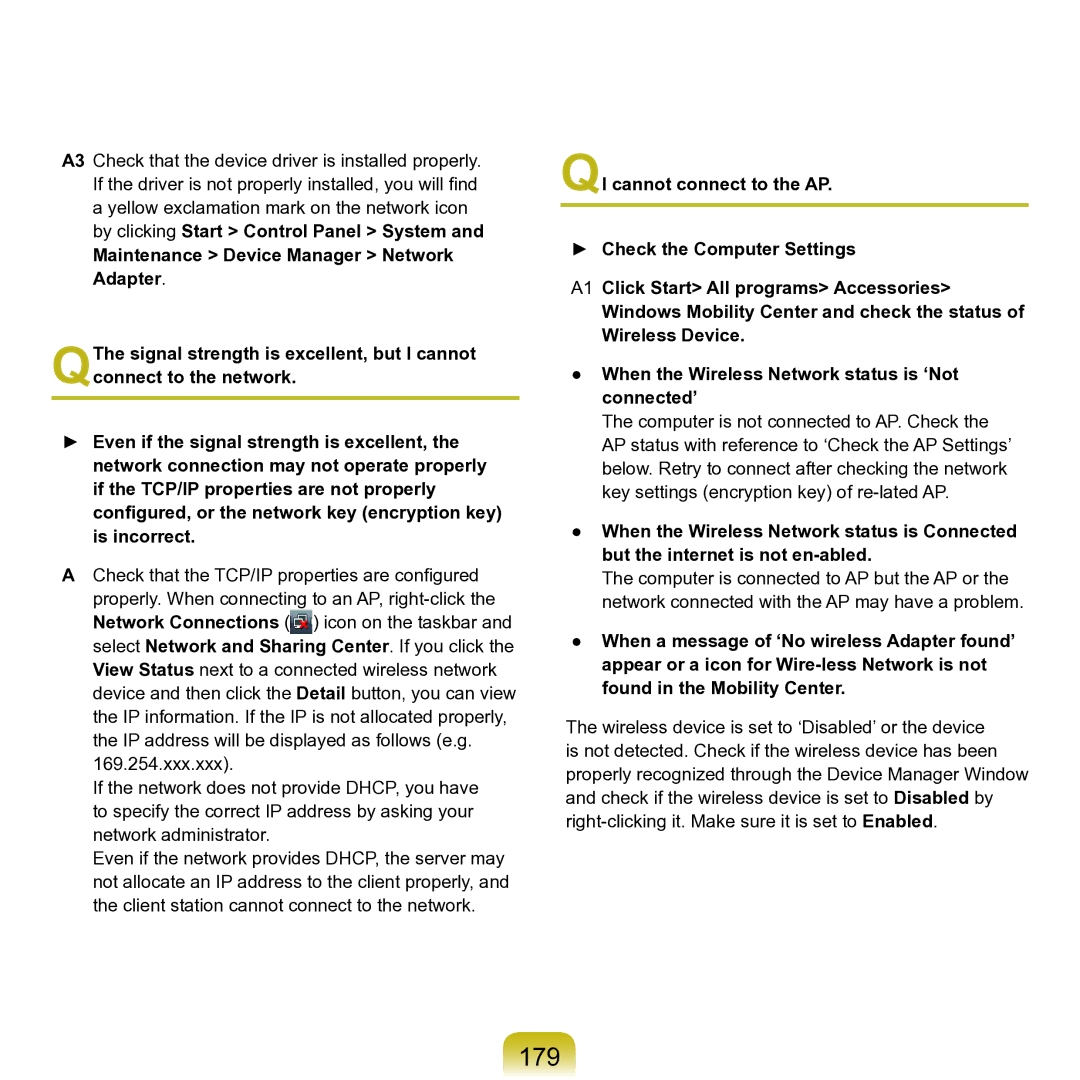A3 Check that the device driver is installed properly. If the driver is not properly installed, you will find a yellow exclamation mark on the network icon by clicking Start > Control Panel > System and
Maintenance > Device Manager > Network Adapter.
QThe signal strength is excellent, but I cannot connect to the network.
►Even if the signal strength is excellent, the network connection may not operate properly if the TCP/IP properties are not properly configured, or the network key (encryption key) is incorrect.
ACheck that the TCP/IP properties are configured properly. When connecting to an AP, ![]() ) icon on the taskbar and select Network and Sharing Center. If you click the
) icon on the taskbar and select Network and Sharing Center. If you click the
View Status next to a connected wireless network device and then click the Detail button, you can view the IP information. If the IP is not allocated properly, the IP address will be displayed as follows (e.g. 169.254.xxx.xxx).
If the network does not provide DHCP, you have to specify the correct IP address by asking your network administrator.
Even if the network provides DHCP, the server may not allocate an IP address to the client properly, and the client station cannot connect to the network.
QI cannot connect to the AP.
► Check the Computer Settings
A1 Click Start> All programs> Accessories>
Windows Mobility Center and check the status of Wireless Device.
●When the Wireless Network status is ‘Not connected’
The computer is not connected to AP. Check the AP status with reference to ‘Check the AP Settings’ below. Retry to connect after checking the network key settings (encryption key) of
●When the Wireless Network status is Connected but the internet is not
The computer is connected to AP but the AP or the network connected with the AP may have a problem.
●When a message of ‘No wireless Adapter found’ appear or a icon for
The wireless device is set to ‘Disabled’ or the device is not detected. Check if the wireless device has been properly recognized through the Device Manager Window and check if the wireless device is set to Disabled by