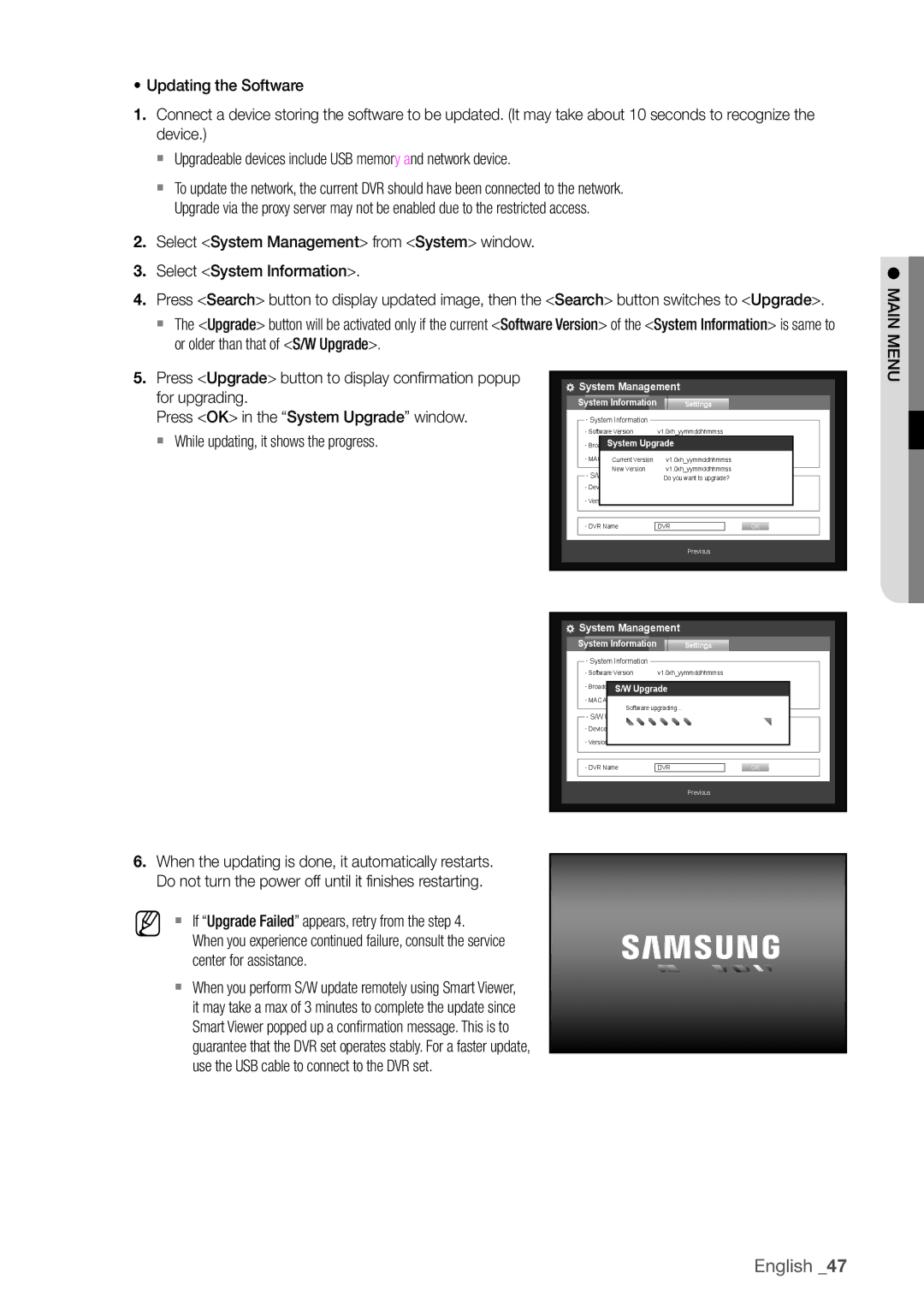Channel Channel DVR
Channel Channel DVR
Overview
Important Safety Instructions
Overview
Before Start
Operating Temperature
Contents
Appendix
Backup viewer
Search & play Web viewer
Features
Package Contents
SDH-V5100
Overview Remote Control Remote Control Battery AAA x
SDH-P4040
Remote Control Remote Control Battery AAA x
SDH-P4080
Part Names and Functions Front
Part Names and Functions Rear
Up/Down/Left/Right$% +/ENTER
Number 0~+10
Skip Backward by unit time
Press each button between 1 to
Using the Numeric buttons
Life Unit Hours
Checking the Installation Environment
Temperature Unit ºC
Ec ther htodevi wig in ct conne
Connecting External Devices
Connecting the RS-485 Device
Connecting with other device
SDC-5340BC
Ec ther htodevi wig in ct conne SDC-8340BU
SDC-8340BU SDC-5340BC
Name
CVBS+ Cvbs Audio GND
12V Cable pin information Provided
Adjusting the Camera Bracket
XDSL or Cable Modem
RJ-45 Ethernet Cable Direct Cable Hub/Switcher
Windows Network Viewer Hub/Switche
Broadband Router
Connecting to Network through PPPoE
Starting the system
Getting Started
You will see the context sensitive menu as in the right
Login
Live Click Login Login dialog appears
Shutting Down the System
Locking All Buttons
JJ``
Icons on the Live Screen
Live Screen Configuration
Live Screen Menu
Error Information
Shutdown Turns down the DVR
Split Mode Menu
Login/Logout You can log in or out Live
Record/Stop Starts/stops the standard recording Play
Channel
Single Mode Menu
Single mode menu is available only in Single Mode
Menu Functions Full Screen
PTZ
View the Launcher Menu
PIP
Live Mode
Switching the screen mode
13-16
Switching the split mode
Auto Sequence
10-16
Manual Switching
If pressing the right + button in 4-split mode
Switching to Single Mode
Channel Setting
Freeze
Audio ON/OFF in Single mode
Zoom
Audio ON/OFF
Performed
Event Monitoring
Date/Time/Language
System Setup
Setting the Date/Time/Language
Using the Calendar
Setting Holiday
Permission Management
Setting the Administrator
Using Virtual Keyboard
To set the group authority
Setting the Group
Select User Menu
To change the user password
To restrict the user permissions
Log in with your account
Setting Permissions
Setting the User
Checking the System Information
System Management
System Upgrade
System Log
Settings
Log Information
Event Log
Backup Log
Audio
Setting the Device
Setting the Camera
Camera
Clear All Selected cell is removed from the Privacy Region
When the camera setup is done, press OK
When completing the privacy zone settings, click OK
To set the privacy zone
When the PTZ setup is done, press OK
Setting the PTZ
Confirming Devices
Storage Device
Use direction buttons + to select a device to be formatted
Formatting
You can format a storage device
Select Format
Their durations appears
HDD Alarm
Select HDD Alarm
Remote Devices
Monitor
Setting the Monitor
Screen Setup
You can configure the Live screen and Split Screens
Setting the Screen Mode
Recording Schedule
Setting the Recording
Event Record Duration
REC Quality / Resolution
Setting Standard Recording Properties
Select Standard When the recording setup is done, press OK
Full
Setting Event Recording Properties
Disk End Mode If selected Overwrite, recording will
Record Option
Motion Detection
Setting the Event
When the motion detection setup is done, press OK
Setting the Motion Detection Area
To set the area using Individual selection
Tampering Detection
Video Loss Detection
Setting the Backup
Backup
Alarm Schedule
Press the Enter button
Backup window appears
Backup Channel Sets the channel to backup
You can set the network connection route and protocol
Network Configuration
Connection Mode
Setting the Connection
UDP
Setting the Port
When no router is used
Connecting and Setting the Network
When a router is used
DVR
Live Transfer
Ddns Setting
Smtp Setting
Mailing Service
Group Setting
Event Setting
When the recipient setup is done, press OK
Recipient Setting
Getting started with PTZ
Controlling a PTZ device
PTZ Device
From the center will move fast
Using the PTZ camera
Press OK Preset will be saved as a name that you entered
Preset Setting
Camera Setting
Time Search
Search
Event Search
Backup Search
Motion Search
Screen switches to the motion data playback mode
Play
Playback
REC
Using the Playback Button
Introducing Web Viewer
What is Web Viewer?
Product Features
If configured, etc
`` Initial password of the Admin user is set to
Connecting Web Viewer Windows
192.168.1.200 / SDR-5200
OSD
Using Live Viewer Windows
Capture
Print
Connected DVR
Setting the Display of the OSD Time Information
OSD Information Display
Split-Screen
To switch to full screen mode
Single Modequad Mode
Nine Mode Sixteen Mode
To capture a screen
Changing the Live Screen Mode
Audio
To print a screen
To save as AVI
Iris
Controlling a Connected Network Camera
Controlling PTZ
Focus
To activate Swing, Group, Tour and Trace
To set a preset
To activate the preset
Click button to display Preset window
Enter
Controlling OSD Menu
Using Search Viewer
To search by date
To adjust timeline
Searching the Recorded Video in the Calendar
Moves forward by 1 second from current playing point
Names and Functions of Play Buttons
Date/Time/Language
Viewer Setup
You can configure the various settings of the DVR system
System
Permission Management
Holiday
System Management
Camera
Device
Remote Device
Storage Device
Monitor
Event Record Duration
For more information, refer to Setting the Recording.
Record
Recording Schedule
Motion Detection
REC Quality & Resolution
Event
Record Option
Motion Region Set the target motion detection area
You can set the alarm output time if a video loss occurs
Video Loss Detection
Tampering Detection
Network
Alarm Schedule
Connection Mode
For more information, refer to Network Configuration.
Smtp
Mailing Service
You can check the Ddns settings
Live Transfer
About
Connecting Web Viewer Mac
Using Live Viewer Mac
Capture
Compatible Smartphone
What is Mobile Viewer?
Key Features
Mobile Viewer
You can play a file that is backed up in the format of SEC
SEC Backup Viewer
Recommended System Requirements
Restores the timeline to the default
Screen switches to the selected split screen mode
You can adjust the volume level from 0 to
You can enable the De-interlace function
WDR
UTP
10C ~ +50C / 90%
Mechanical Weatherproof IP66 Dimension W x H x D
Weight
Environmental
Hdmi
Product Specification
8CH4CH HD, 4CH SD
VGA
Sata
Rate
External USB 2.0 I/F
USB I/F
USB
Adsl
Ddns
TBD
OSG
Product Overview
SDH-P5080/SDH-V5100/SDH-V5120
Management
Default Setting
Duration 10 sec Alarm Schedule
Setup
Alarm
Duration 10 sec Mode
192.168.1.1 Subnet Mask 255.255.255.0
192.168.1.200 Connection Mode
Mailing Service
Static Transfer Bandwidth 2Mbps
Troubleshooting
On the screen
By the service personnel
Quick start guide backup, search
Icon on the launcher to switch to Live mode
WD14CIF2CIFCIF
We protect your rights with two steps
Open Source Announcement
GNU General Public License
Preamble
Each time you redistribute the Program or any work based on
No Warranty
How to Apply These Terms to Your New Programs
END of Terms and Conditions
Version 3, 29 June
Terms and Conditions
Additional Terms
Conveying Verbatim Copies
Conveying Modified Source Versions
No Surrender of Others’ Freedom
Acceptance Not Required for Having Copies
Automatic Licensing of Downstream Recipients
Patents
Interpretation of Sections 15
Disclaimer of Warranty
GNU Lesser General Public License
Limitation of Liability
Modified work must itself be a software library
Original SSLeay License
How to Apply These Terms to Your New Libraries
OpenSSL License
License Grants Initial Developer Grant
Boost Software License
Common Development and Distribution License Version
License means this document
Application of Additional Terms
Distribution Obligations Availability of Source Code
Modifications
Required Notices
Redistribution
FreeType Project License
Legal Terms
=========== Definitions
Copyright c 2004, Kneschke, incremental
RSA MD4 or MD5 Message-Digest Algorithm License
MIT License
All rights reserved
Copyright c 1998-2000 University College London
Part 1 CMU/UCD copyright notice BSD like
Component Name License License URL Librtp BSD
Part 8 Apple Inc. copyright notice BSD
Part 4 Sun Microsystems, Inc. copyright notice BSD
Part 5 Sparta, Inc copyright notice BSD
Part 6 Cisco/BUPTNIC copyright notice BSD
Copyright c 1995 Pedro Roque Marques
Part 9 ScienceLogic, LLC copyright notice BSD
Copyright c 2005-2009, Thomas Bernard
Copyright c 2003 Paul Mackerras
Copyright c 1984-2000 Carnegie Mellon University
Copyright c 2002 Google, Inc
Copyright c 2001 by Sun Microsystems, Inc
Copyright c 1999 Tommi Komulainen
Correct disposal of batteries in this product
Page
Samsung House, 1000 Hillswood Drive, Hillswood Business
Samsung Techwin America Inc