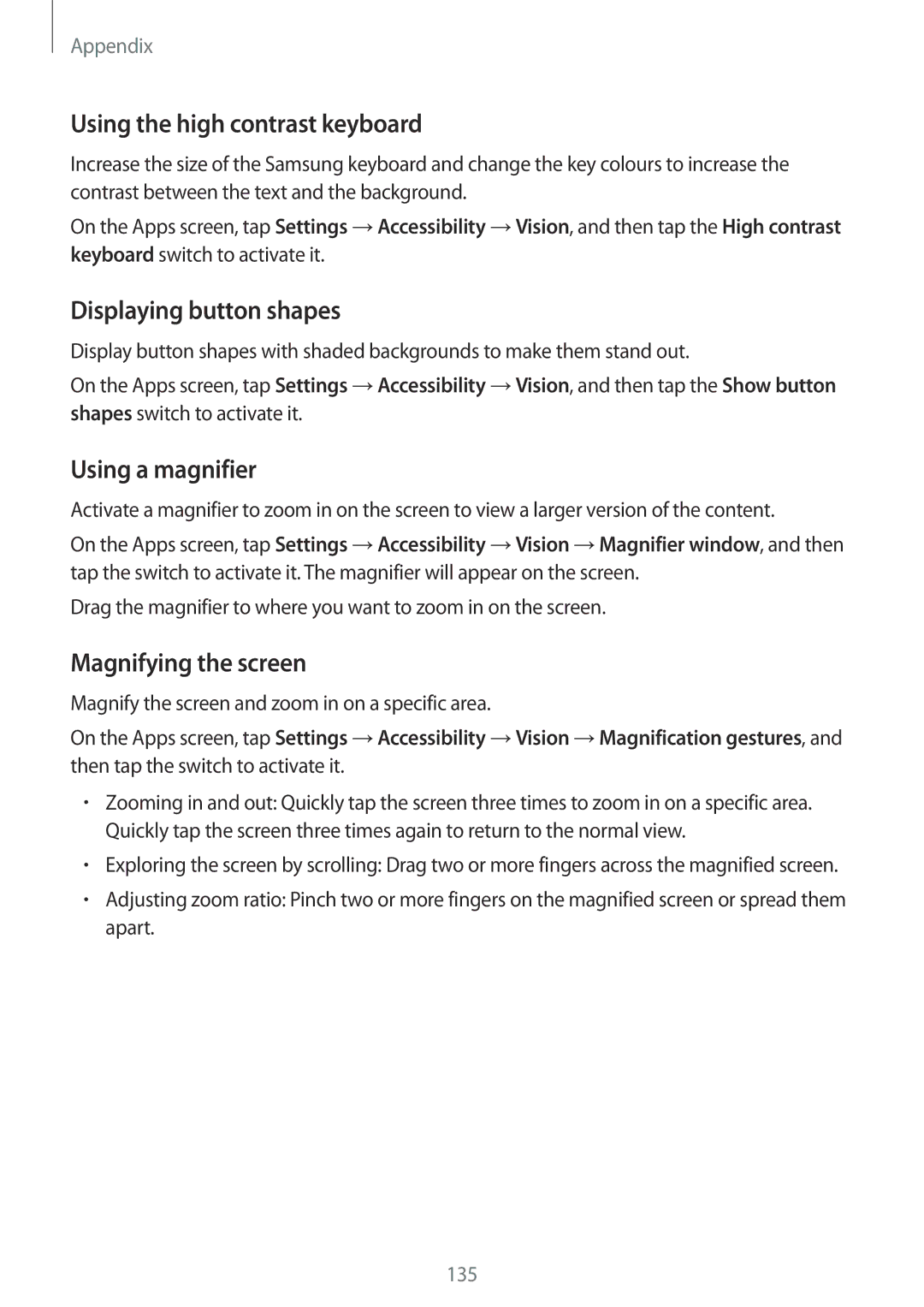Appendix
Using the high contrast keyboard
Increase the size of the Samsung keyboard and change the key colours to increase the contrast between the text and the background.
On the Apps screen, tap Settings →Accessibility →Vision, and then tap the High contrast keyboard switch to activate it.
Displaying button shapes
Display button shapes with shaded backgrounds to make them stand out.
On the Apps screen, tap Settings →Accessibility →Vision, and then tap the Show button shapes switch to activate it.
Using a magnifier
Activate a magnifier to zoom in on the screen to view a larger version of the content.
On the Apps screen, tap Settings →Accessibility →Vision →Magnifier window, and then tap the switch to activate it. The magnifier will appear on the screen.
Drag the magnifier to where you want to zoom in on the screen.
Magnifying the screen
Magnify the screen and zoom in on a specific area.
On the Apps screen, tap Settings →Accessibility →Vision →Magnification gestures, and then tap the switch to activate it.
•Zooming in and out: Quickly tap the screen three times to zoom in on a specific area. Quickly tap the screen three times again to return to the normal view.
•Exploring the screen by scrolling: Drag two or more fingers across the magnified screen.
•Adjusting zoom ratio: Pinch two or more fingers on the magnified screen or spread them apart.
135