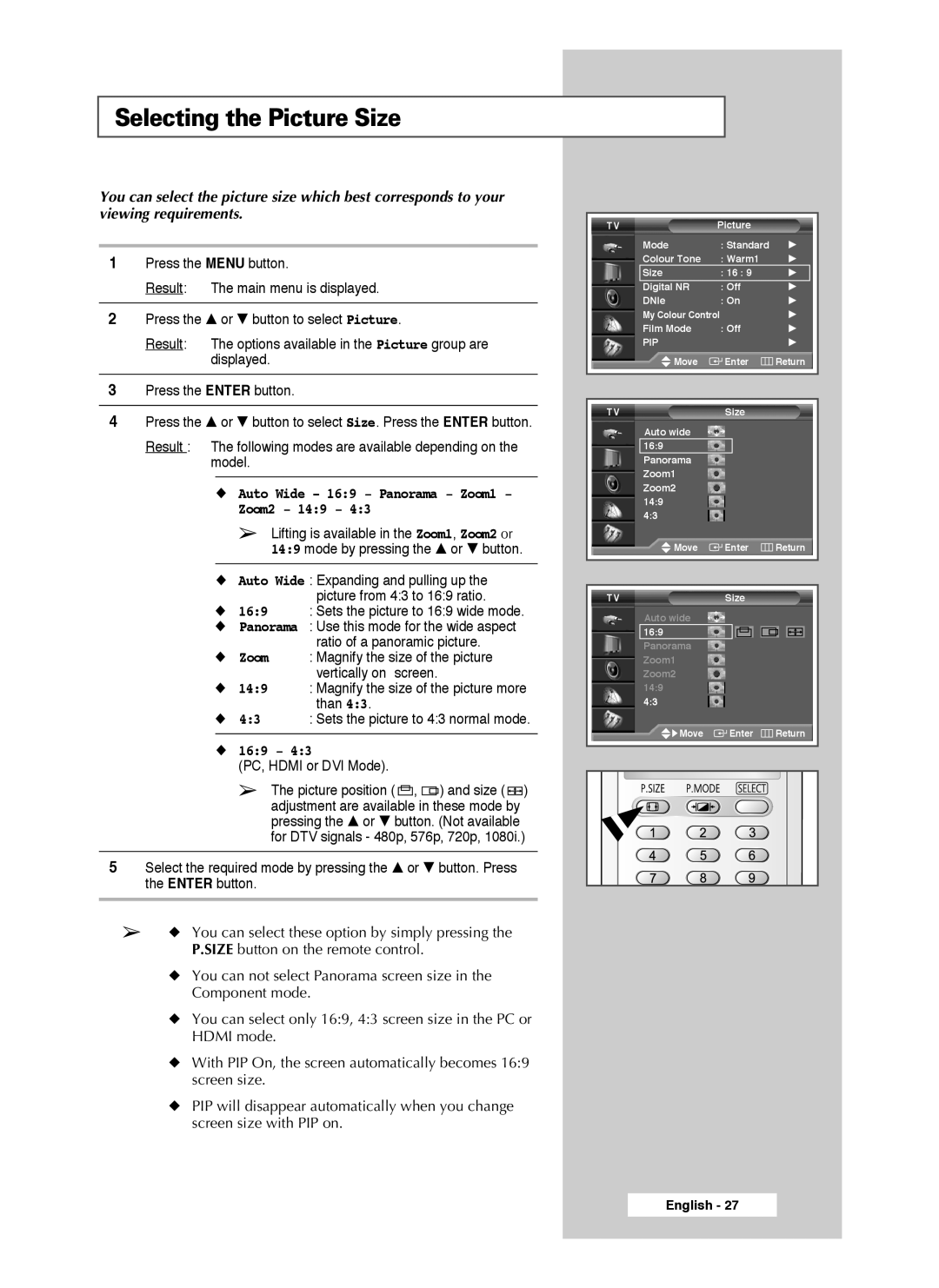Selecting the Picture Size
You can select the picture size which best corresponds to your viewing requirements.
1Press the MENU button.
Result: The main menu is displayed.
2Press the … or † button to select Picture.
Result: The options available in the Picture group are displayed.
3Press the ENTER button.
4Press the … or † button to select Size. Press the ENTER button.
Result : The following modes are available depending on the model.
◆Auto Wide - 16:9 - Panorama - Zoom1 - Zoom2 - 14:9 - 4:3
➢Lifting is available in the Zoom1, Zoom2 or 14:9 mode by pressing the … or † button.
◆Auto Wide : Expanding and pulling up the picture from 4:3 to 16:9 ratio.
◆16:9 : Sets the picture to 16:9 wide mode.
◆Panorama : Use this mode for the wide aspect ratio of a panoramic picture.
◆Zoom : Magnify the size of the picture vertically on screen.
◆14:9 : Magnify the size of the picture more than 4:3.
◆4:3 : Sets the picture to 4:3 normal mode.
◆16:9 - 4:3
(PC, HDMI or DVI Mode).
➢The picture position ( ![]() ,
, ![]()
![]() ) and size (
) and size ( ![]()
![]()
![]() ) adjustment are available in these mode by pressing the … or † button. (Not available for DTV signals - 480p, 576p, 720p, 1080i.)
) adjustment are available in these mode by pressing the … or † button. (Not available for DTV signals - 480p, 576p, 720p, 1080i.)
5Select the required mode by pressing the … or † button. Press the ENTER button.
➢◆ You can select these option by simply pressing the P.SIZE button on the remote control.
◆You can not select Panorama screen size in the Component mode.
◆You can select only 16:9, 4:3 screen size in the PC or HDMI mode.
◆With PIP On, the screen automatically becomes 16:9 screen size.
◆PIP will disappear automatically when you change screen size with PIP on.
TV | Picture |
|
|
| |||||||
| Mode | : Standard |
| √ | |||||||
| Colour Tone | : Warm1 |
| √ | |||||||
| Size | : 16 : 9 |
|
|
| √ | |||||
| Digital NR | : Off |
| √ | |||||||
| DNIe | : On |
| √ | |||||||
| My Colour Control |
| √ | ||||||||
| Film Mode | : Off |
| √ | |||||||
| PIP |
|
|
|
| √ | |||||
|
|
| Move | Enter | Return | ||||||
|
|
|
|
|
|
|
|
|
|
|
|
|
|
|
|
|
|
|
|
|
|
|
|
TV | Size |
|
|
| |||||||
| Auto wide |
|
|
|
|
|
| ||||
16:9 |
|
|
|
|
|
|
|
| |||
| Panorama |
|
|
|
|
|
| ||||
| Zoom1 |
|
|
|
|
|
| ||||
| Zoom2 |
|
|
|
|
|
| ||||
14:9 |
|
|
|
|
|
|
|
| |||
4:3 |
|
|
|
|
|
|
|
|
| ||
|
|
| Move | Enter | Return | ||||||
|
|
|
|
|
|
|
|
|
|
|
|
|
|
|
|
|
|
| |||||
TV | Size |
|
|
| |||||||
| Auto wide |
|
|
|
|
|
| ||||
16:9 |
|
|
|
|
|
|
|
| |||
|
|
|
|
|
|
|
| ||||
| Panorama |
|
|
|
|
|
| ||||
| Zoom1 |
|
|
|
|
|
| ||||
| Zoom2 |
|
|
|
|
|
| ||||
14:9 |
|
|
|
|
|
|
|
| |||
4:3 |
|
|
|
|
|
|
|
|
| ||
|
|
| √ Move | Enter | Return | ||||||
|
|
|
|
|
|
|
|
|
|
|
|
|
|
|
|
|
|
|
|
|
|
|
|
|
|
|
|
|
|
|
|
|
|
|
|
|
|
|
|
|
|
|
|
|
|
|
|
|
|
|
|
|
|
|
|
|
|
|
|
|
|
|
|
|
|
|
|
|
|
|
|
|
|
|
|
|
|
|
|
|
|
|
|
English - 27