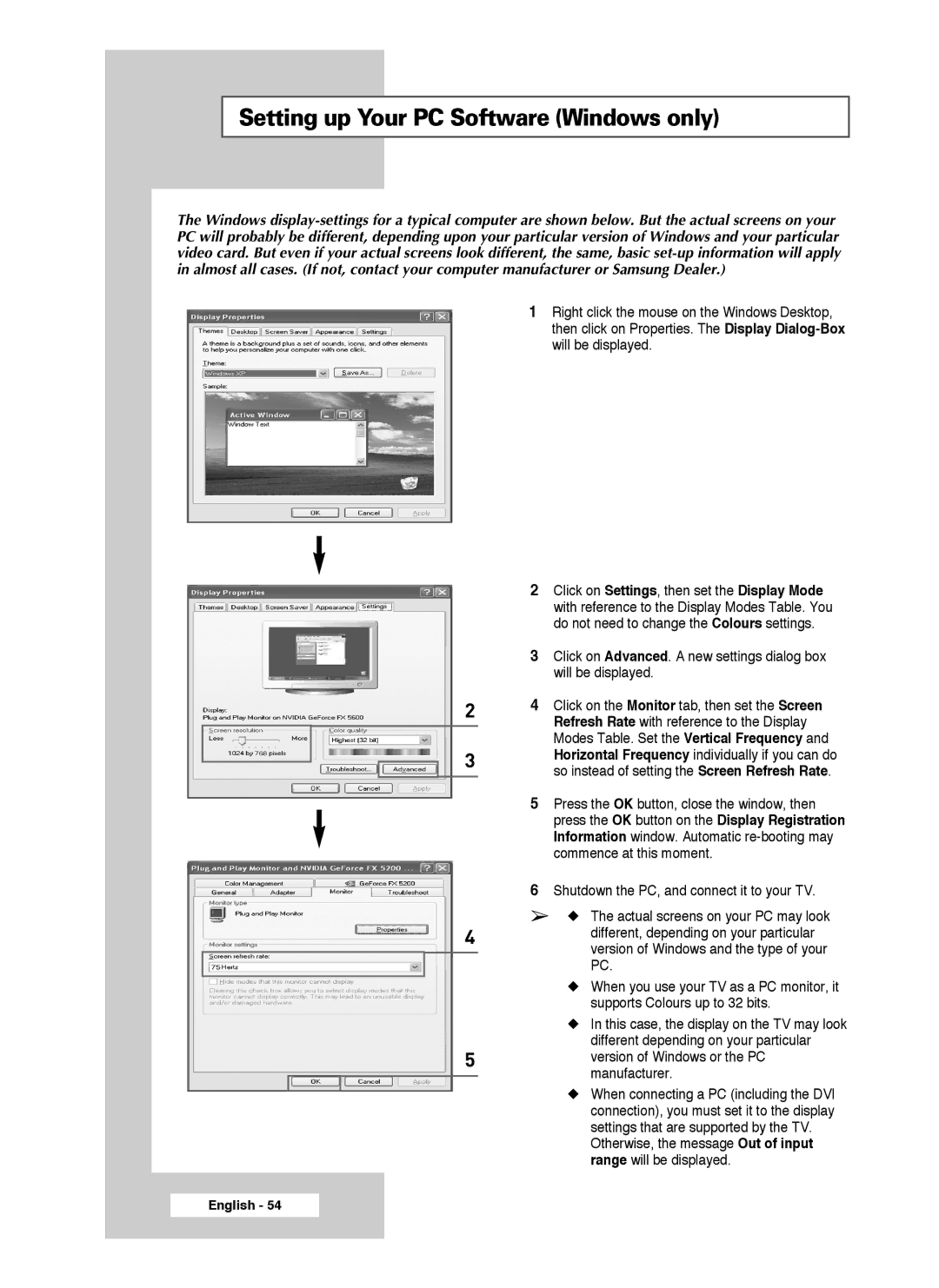Setting up Your PC Software (Windows only)
The Windows
2
3
4
5
1Right click the mouse on the Windows Desktop, then click on Properties. The Display
2Click on Settings, then set the Display Mode with reference to the Display Modes Table. You do not need to change the Colours settings.
3Click on Advanced. A new settings dialog box will be displayed.
4Click on the Monitor tab, then set the Screen Refresh Rate with reference to the Display Modes Table. Set the Vertical Frequency and Horizontal Frequency individually if you can do so instead of setting the Screen Refresh Rate.
5Press the OK button, close the window, then press the OK button on the Display Registration Information window. Automatic
6Shutdown the PC, and connect it to your TV.
➢◆ The actual screens on your PC may look different, depending on your particular version of Windows and the type of your PC.
◆When you use your TV as a PC monitor, it supports Colours up to 32 bits.
◆In this case, the display on the TV may look different depending on your particular version of Windows or the PC manufacturer.
◆When connecting a PC (including the DVI connection), you must set it to the display settings that are supported by the TV.
Otherwise, the message Out of input range will be displayed.
English - 54