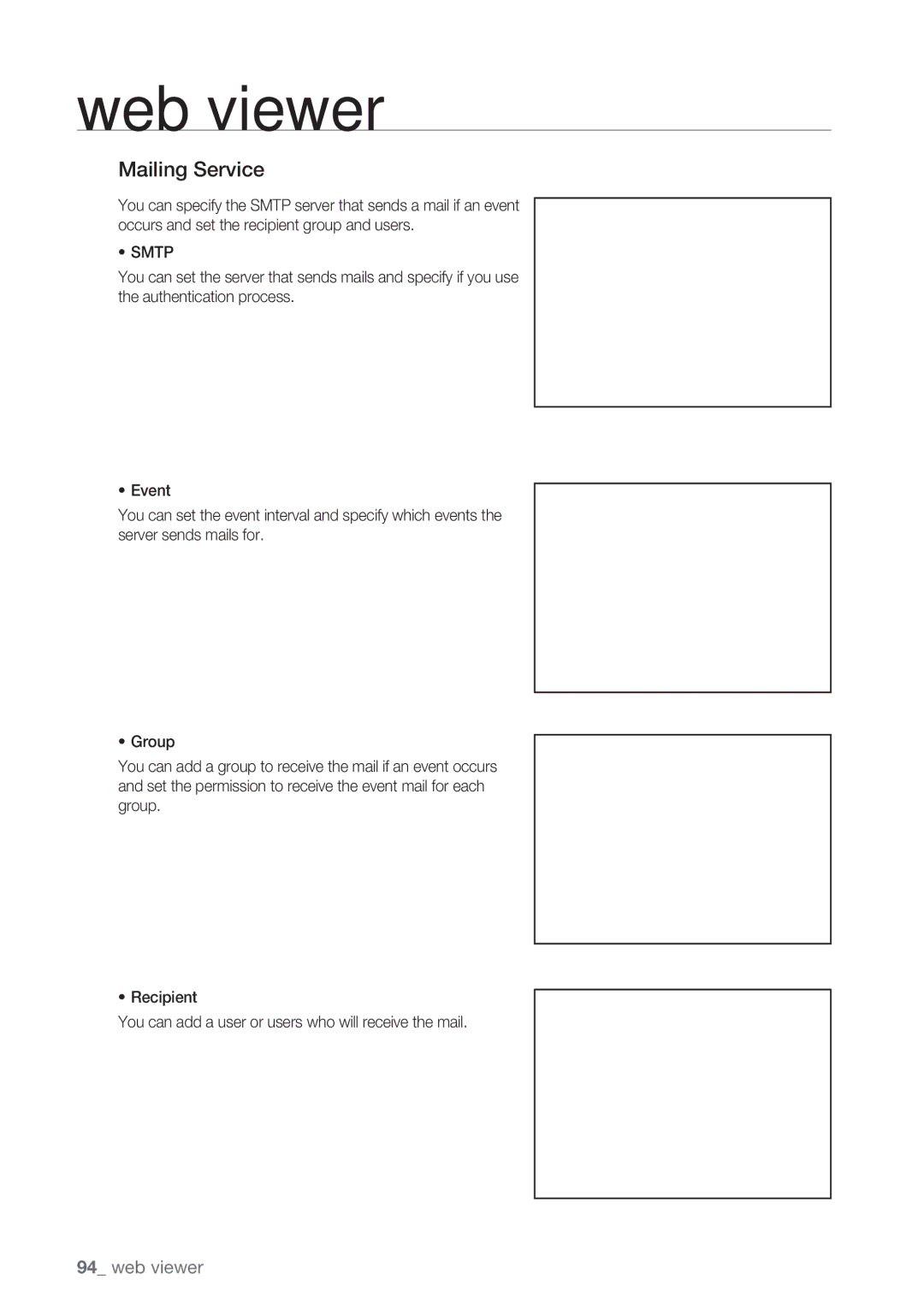SRD-852D/1652D
Features
Overview
Important Safety Instructions
Overview
Normal capacity 170mAh
Before Start
Continuous standard load 0.2mA
Package Contents
Standards Approvals
Contents
Viewer Setup
Using Live Viewer
Using Search Viewer
SEC Backup Viewer
Part Names and Functions Front
SRD-852D
Mode
Alarm
REC
Audio
Part Names and Functions Rear
SRD-852D SRD-1652D
Video OUT
Audio OUT
Video
VGA
Channel
Remote Control
Using the Numeric buttons
Press each button between 1 to
Changing the Remote Control ID
Press any button among 1 to
Checking the Installation Environment
Please take note of the followings before using this product
Installation
Rack Installation
HDD Addition
If adding HDDs
First, loosen the screws on both sides and remove the cover
English
Connecting the USB
Connecting the VIDEO, AUDIO, and Monitor
The following figures are based on Model SRD-1652D
Connecting the Alarm INPUT/OUTPUT
Connecting POS Device
Connecting with Other Device
Connecting the RS-485 Device
Connecting to Internet through Ethernet 10/100BaseT
Connecting the Network
Connecting to the Internet using the router
Connecting to Internet through Adsl
Shutting Down the System
Getting Started
Starting the system
Live
Locking All Buttons
Login
By default, initial ID and password are set to admin,
You will see the context sensitive menu as in the right
Live Screen Configuration
Icons on the Live Screen
Split Mode Menu
Error Information
Split Mode Menu
Live Screen Menu
Single Mode Menu
Zoom
View the Launcher Menu
SRD-852D do not support the 16-split screen mode
PTZ Alarm Freeze
System Date/Time/Language Time.
Switching the split mode
Live Mode
Switching the screen mode
Auto Sequence
10-16
Channel Setting
Manual Switching
Channel CH 13~16 Auto Sequence
Spot OUT
Selecting a Spot Out mode
Switching to Single Mode
Multichannel Live Menu
Audio ON/OFF
Audio ON/OFF in Single mode
Zoom
Freeze
Event Monitoring
Setting the Date/Time/Language
System Setup
Date/Time/Language
Setting Holiday
Using the Calendar
You can set and change Administrator’s ID and password
Setting the Administrator
Using Virtual Keyboard
When the administrator setup is done, press OK
Setting the Group
To set the group authority
To restrict the user permissions
To change the user password
Login
User
When the user setup is done, press OK
Setting the User
Setting Permissions
Using the DVR
Checking the System Information
System Management
System Management
BroadcastS/W Upgrade
Using
System Upgrade
Updating the Software
Log Information
Settings
System Log
Event Log
Backup Log
Backup Log
Use the up/down buttons
Camera
Setting the Device
Setting the Camera
Press Enter button
Usingthe DVR
Setting the PTZ
When the camera setup is done, press OK
Item, and select it
You can check information on storage devices
Storage Device
Confirming Devices
Assigned numbers
You can format a storage device
HDD Alarm
Formatting
Select Format
Item, and press Enter button
Remote Devices
POS Devices
Remote Device
Preset Setup
POS Device Setup
Sync Channel Setup
Add Preset
Monitor
Setting the Monitor
Screen Setup
Move to Monitor, and press Enter button
Select Mode Use direction buttons
Setting the Spot Out
Setting the Screen Mode
Select Spot Out Use direction buttons
Record
Setting the Recording
Recording Schedule
Recording Schedule
Event Record Duration
REC Quality / Resolution
Setting Standard Recording Properties
Recording Color Tags
Record Option
Setting Event Recording Properties
Record Option
Event
Setting the Event
Sensor Detection
To set the area using Individual selection
Setting the Motion Detection Area
Window of motion detection area setup appears
Motion Detection
Alarm Schedule
Video Loss Detection
You can backup the desired data to a connected device
Backup
Setting the Backup
Backup
Setting the Connection
Network Configuration
Connection Mode
You can set the network connection route and protocol
Setting the Protocol
Move to Connection Mode, and press Enter
When no router is used
Connecting and Setting the Network
Refer to Ddns Setting.
When a router is used
Internal Port Range Set the same to the External Port Range
Live Transfer
Ddns Setting
Live Transfer
Smtp Setting
Mailing Service
Event Setting
When the recipient setting is done, press OK
Group Setting
Recipient Setting
GroupAdd recipient
PTZ Device
Using the PTZ camera
Controlling a PTZ Device
Getting started with PTZ
Camera Setting
Preset Setting
Exit System Info
Search
Time Search
Event Search
Backup Search
Refer to Type in Backup Setting the Backup.
Search & Play
Select POS Search in the Search menu Use direction buttons
POS Search
Motion Search
POS Search
Play
Backup Range
Playback
Play
Using the Playback Button
Introducing WEB Viewer
What is Web Viewer?
WEB Viewer
Connecting WEB Viewer
Using Live Viewer
Single Mode
You can change the split mode by clicking each number icon
Single Mode Quad Mode Nine Mode Sixteen Mode
Full Screen Mode
Setting the display of the OSD time information
Channels 10~16 Sixteen MODE, the screen is refreshed
Channel DVR
CH1 to CH4 CH5 to CH8 CH9 to CH12
Capture Saves the current screen into a BMP or Jpeg file
Changing the Live Screen Channel
Web viewer
Using Search Viewer
Quad Mode
Saving the Live Screen on the PC
Searching the Recorded Video in the Calendar
System
Viewer Setup
You can configure the various settings of the DVR system
Date/Time/Language
Holiday
Permission Management
System Management
Camera
Device
Storage Device
POS Device
Remote Device
Monitor
Record
For more information, refer to Setting the Recording.
Recording Schedule
Event Record Duration
REC Quality & Resolution
Event
Record Option
Motion Detection
Alarm Schedule
You can set the alarm output time if a video loss occurs
Video Loss Detection
Connection
You can check the Ddns settings
Network
Live Transfer
Mailing Service
Smtp
About
What is Mobile Viewer?
Key Features
Mobile Viewer
SEC Backup Viewer
Recommended System Requirements
Backup Viewer
Ntsc
Product Specification
PAL
Hdmi
YES
RTSP/RTPUDP, CGI, Http
Appendix
USB
Adpcm
ERNA/ GE/ VCL TP/VICON
Product Overview
Default Setting
Management
Category Details Factory Default
Duration
Smtp
Troubleshooting
Quick start guide backup, search
HDD installed. Try again with a different HDD
By the service personnel
To the Internet using the router section in this manual
4CIF2CIFCIF
Version 2, June
Open Source License Report on the Product
Preamble
USA
Page
No Warranty
How to Apply These Terms to Your New Programs
Terms and Conditions
Source Code
Conveying Verbatim Copies
Additional Terms
Acceptance Not Required for Having Copies
Automatic Licensing of Downstream Recipients
Use with the GNU Affero General Public License
Patents
Revised Versions of this License
Interpretation of Sections 15
Limitation of Liability
END of Terms and Conditions
Page
Modified work must itself be a software library
Page
How to Apply These Terms to Your New Libraries
OpenSSL License
Original SSLeay License
Page
Correct disposal of batteries in this product
Channel Channel DVR
Sales Network