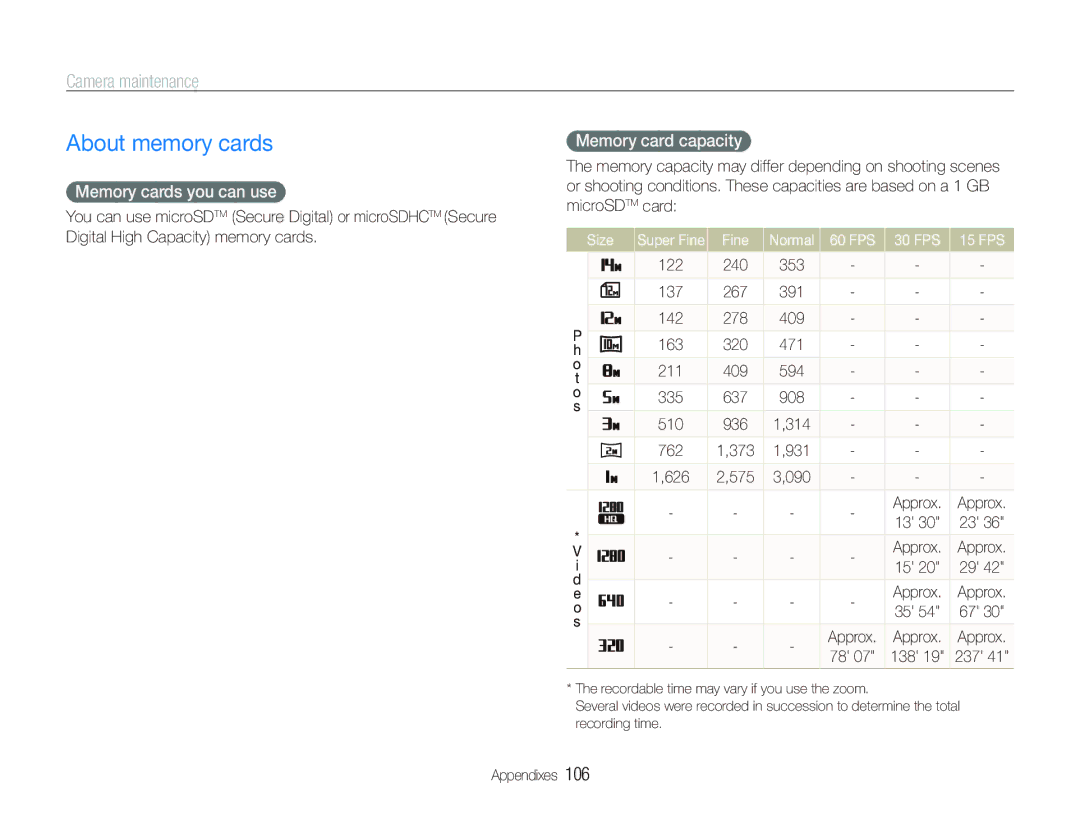Camera maintenance
About memory cards
Memory cards you can use
You can use microSDTM (Secure Digital) or microSDHCTM (Secure Digital High Capacity) memory cards.
Memory card capacity
The memory capacity may differ depending on shooting scenes or shooting conditions. These capacities are based on a 1 GB microSDTM card:
Size | Super Fine | Fine | Normal | 60 FPS | 30 FPS | 15 FPS | ||
|
|
| 122 | 240 | 353 | - | - | - |
|
|
| ||||||
|
|
|
|
|
|
|
|
|
|
|
| 137 | 267 | 391 | - | - | - |
|
|
|
|
|
|
|
|
|
P |
|
| 142 | 278 | 409 | - | - | - |
|
| |||||||
|
|
|
|
|
|
|
| |
|
| 163 | 320 | 471 | - | - | - | |
h |
|
| ||||||
|
| |||||||
o |
|
| 211 | 409 | 594 | - | - | - |
t |
|
| ||||||
|
|
|
|
|
|
|
| |
o |
|
| 335 | 637 | 908 | - | - | - |
s |
|
| ||||||
|
|
|
|
|
|
|
| |
|
| 510 | 936 | 1,314 | - | - | - | |
|
|
| ||||||
|
|
|
|
|
|
|
|
|
|
|
| 762 | 1,373 | 1,931 | - | - | - |
|
|
|
|
|
|
|
|
|
|
|
| 1,626 | 2,575 | 3,090 | - | - | - |
|
|
| ||||||
|
|
|
|
|
|
|
|
|
|
|
| - | - | - | - | Approx. | Approx. |
|
|
| ||||||
* |
|
| 13' 30" | 23' 36" | ||||
|
|
|
|
|
| |||
|
|
|
|
|
|
|
| |
|
|
|
|
|
| Approx. | Approx. | |
V |
|
| - | - | - | - | ||
i |
|
| 15' 20" | 29' 42" | ||||
|
|
|
|
|
| |||
d |
|
|
|
|
|
|
|
|
|
|
|
|
|
| Approx. | Approx. | |
e |
|
| - | - | - | - | ||
o |
|
| 35' 54" | 67' 30" | ||||
|
|
|
|
|
| |||
s |
|
|
|
|
|
|
|
|
|
| - | - | - | Approx. | Approx. | Approx. | |
|
|
| ||||||
|
|
| 78' 07" | 138' 19" | 237' 41" | |||
|
|
|
|
|
| |||
*The recordable time may vary if you use the zoom.
Several videos were recorded in succession to determine the total recording time.
Appendixes 106