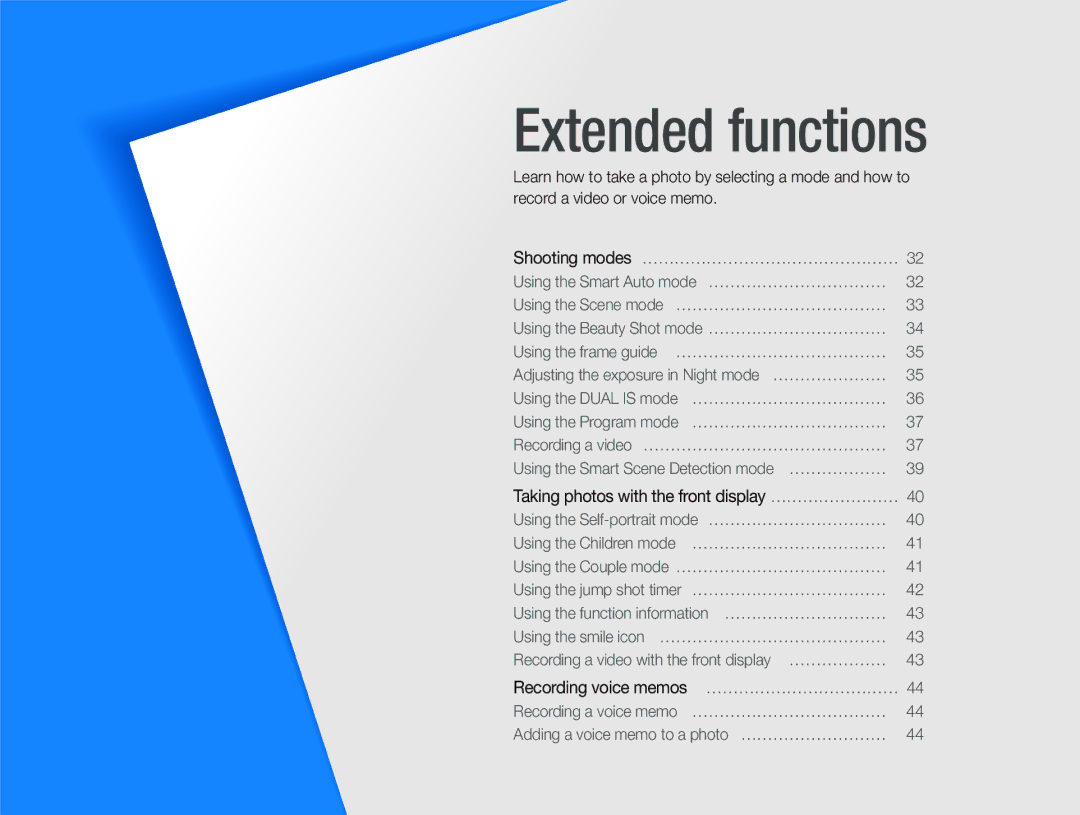Extended functions
Learn how to take a photo by selecting a mode and how to record a video or voice memo.
Shooting modes ………………………………………… 32
Using the Smart Auto mode …………………………… | 32 | |
Using the Scene mode ………………………………… | 33 | |
Using the Beauty Shot mode …………………………… | 34 | |
Using the frame guide ………………………………… | 35 | |
Adjusting the exposure in Night mode ………………… | 35 | |
Using the DUAL IS mode | ……………………………… | 36 |
Using the Program mode | ……………………………… | 37 |
Recording a video ……………………………………… | 37 | |
Using the Smart Scene Detection mode ……………… | 39 | |
Taking photos with the front display …………………… 40
Using the | 40 | |
Using the Children mode | ……………………………… | 41 |
Using the Couple mode ………………………………… | 41 | |
Using the jump shot timer ……………………………… | 42 | |
Using the function information ………………………… | 43 | |
Using the smile icon …………………………………… | 43 | |
Recording a video with the front display ……………… | 43 | |
Recording voice memos | ……………………………… 44 | |
Recording a voice memo | ……………………………… | 44 |
Adding a voice memo to a photo ……………………… | 44 | |