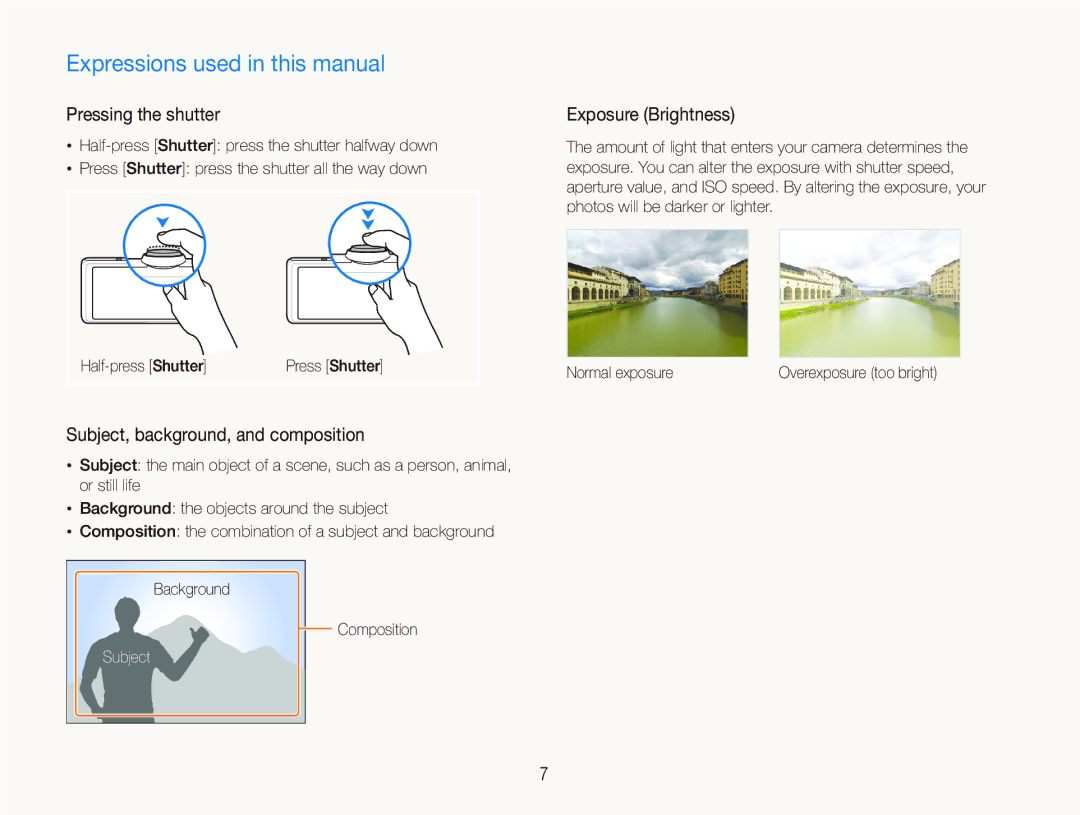Expressions used in this manual
Pressing the shutter
•
•Press [Shutter]: press the shutter all the way down
Press [Shutter] |
Subject, background, and composition
•Subject: the main object of a scene, such as a person, animal, or still life
•Background: the objects around the subject
•Composition: the combination of a subject and background
Background
![]() Composition
Composition
Subject
Exposure (Brightness)
The amount of light that enters your camera determines the exposure. You can alter the exposure with shutter speed, aperture value, and ISO speed. By altering the exposure, your photos will be darker or lighter.
Normal exposure | Overexposure (too bright) |
7