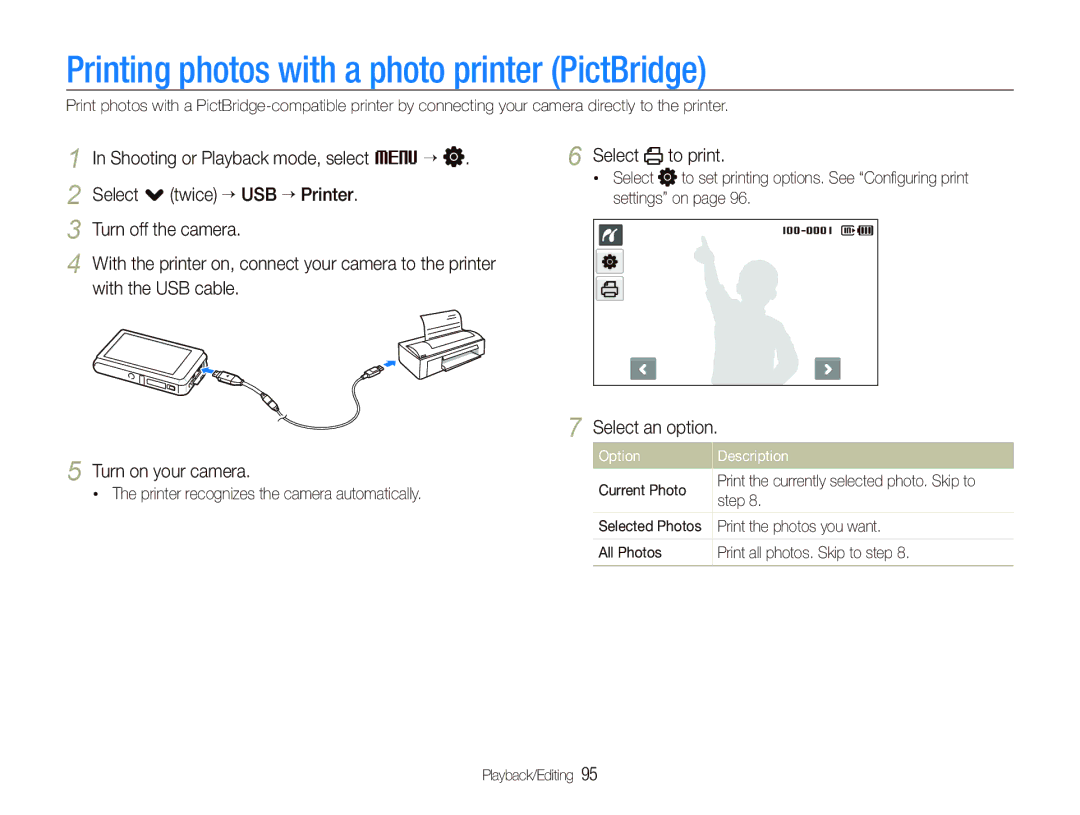Printing photos with a photo printer (PictBridge)
Print photos with a
1 | In Shooting or Playback mode, select M . |
2 | Select . (twice) USB Printer. |
3 | Turn off the camera. |
4 | With the printer on, connect your camera to the printer |
| with the USB cable. |
5 Turn on your camera.
•The printer recognizes the camera automatically.
6
7
Select  to print.
to print.
•Select ![]() to set printing options. See “Configuring print settings” on page 96.
to set printing options. See “Configuring print settings” on page 96.
Select an option.
Option | Description | |
Current Photo | Print the currently selected photo. Skip to | |
step 8. | ||
| ||
Selected Photos | Print the photos you want. | |
|
| |
All Photos | Print all photos. Skip to step 8. | |
|
|