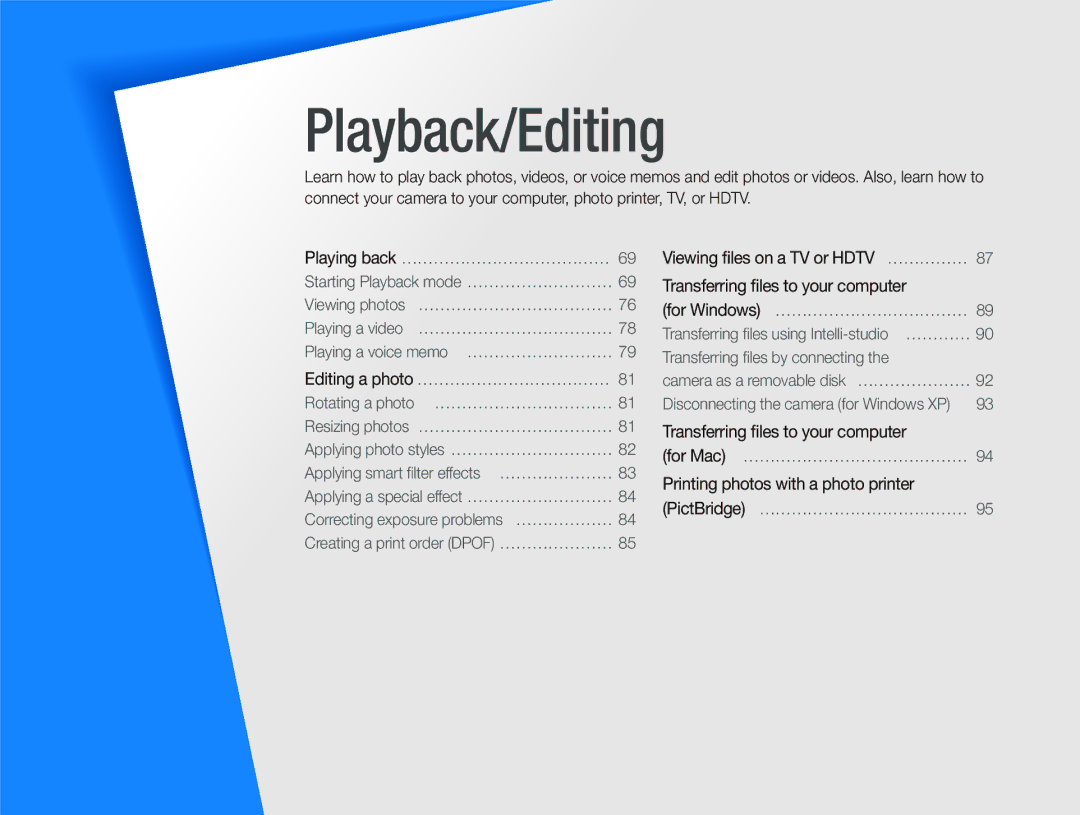Playback/Editing
Learn how to play back photos, videos, or voice memos and edit photos or videos. Also, learn how to connect your camera to your computer, photo printer, TV, or HDTV.
Playing back ………………………………… 69
Starting Playback mode ……………………… 69
Viewing photos ……………………………… 76
Playing a video ……………………………… 78
Playing a voice memo ……………………… 79
Editing a photo ……………………………… 81
Rotating a photo …………………………… 81
Resizing photos ……………………………… 81
Applying photo styles ………………………… 82
Applying smart filter effects ………………… 83
Applying a special effect ……………………… 84
Correcting exposure problems ……………… 84
Creating a print order (DPOF) ………………… 85
Viewing files on a TV or HDTV …………… 87
Transferring files to your computer
(for Windows) ……………………………… 89
Transferring files using
Transferring files by connecting the
camera as a removable disk ………………… 92
Disconnecting the camera (for Windows XP) 93 Transferring files to your computer
(for Mac) …………………………………… 94
Printing photos with a photo printer (PictBridge) ………………………………… 95