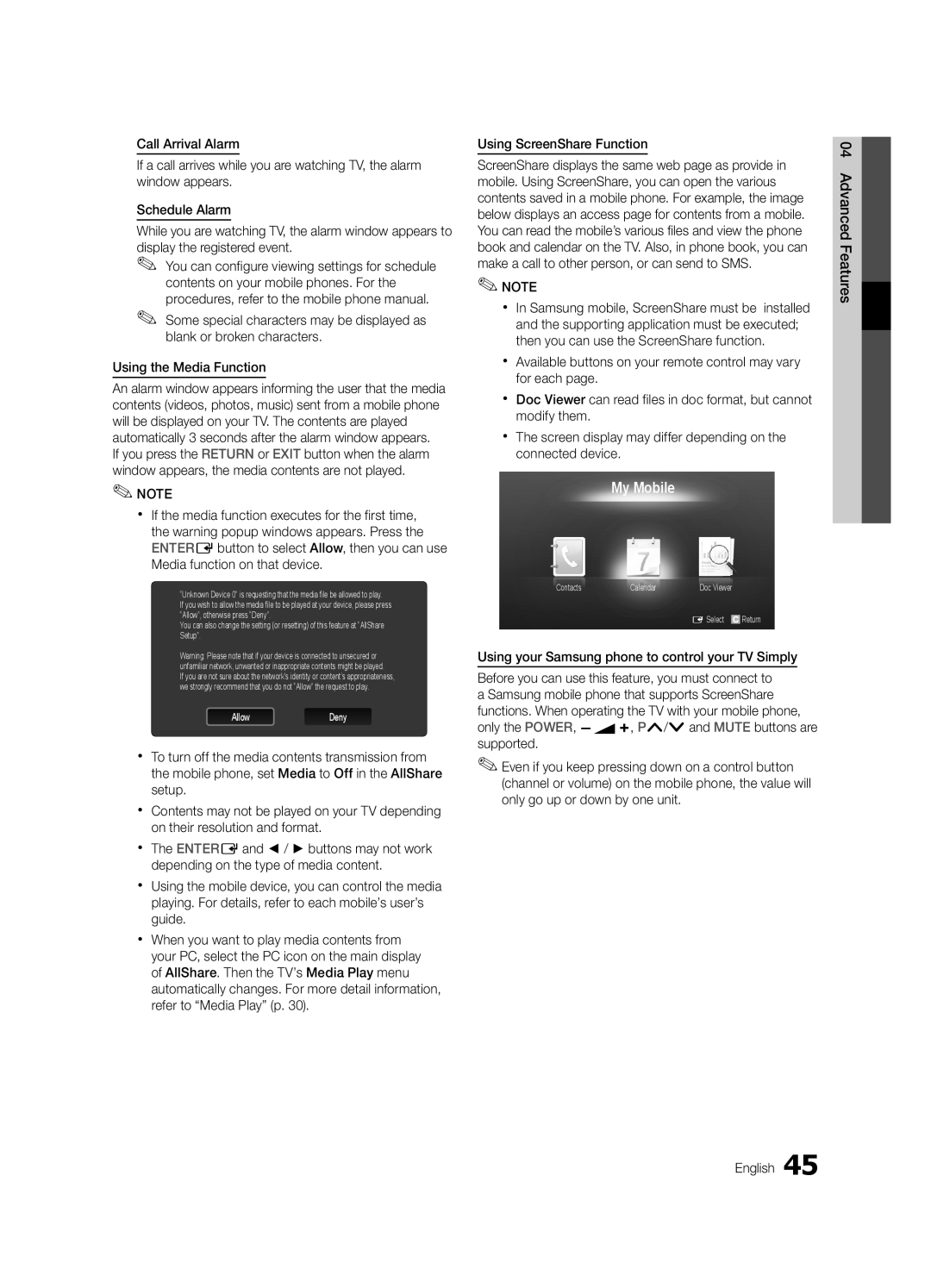Call Arrival Alarm
If a call arrives while you are watching TV, the alarm window appears.
Schedule Alarm
While you are watching TV, the alarm window appears to display the registered event.
✎✎ You can configure viewing settings for schedule contents on your mobile phones. For the procedures, refer to the mobile phone manual.
✎✎ Some special characters may be displayed as blank or broken characters.
Using the Media Function
An alarm window appears informing the user that the media contents (videos, photos, music) sent from a mobile phone will be displayed on your TV. The contents are played automatically 3 seconds after the alarm window appears.
If you press the RETURN or EXIT button when the alarm window appears, the media contents are not played.
✎✎NOTE
xx If the media function executes for the first time, the warning popup windows appears. Press the ENTEREbutton to select Allow, then you can use Media function on that device.
“Unknown Device 0” is requesting that the media file be allowed to play.
If you wish to allow the media file to be played at your device, please press “Allow”, otherwise press “Deny”.
You can also change the setting (or resetting) of this feature at “AllShare Setup”.
Warning: Please note that if your device is connected to unsecured or unfamiliar network, unwanted or inappropriate contents might be played.
If you are not sure about the network's identity or content’s appropriateness, we strongly recommend that you do not “Allow” the request to play.
AllowDeny
xx To turn off the media contents transmission from the mobile phone, set Media to Off in the AllShare setup.
xx Contents may not be played on your TV depending on their resolution and format.
xx The ENTEREand ◄ / ► buttons may not work depending on the type of media content.
xx Using the mobile device, you can control the media playing. For details, refer to each mobile’s user’s guide.
xx When you want to play media contents from your PC, select the PC icon on the main display of AllShare. Then the TV’s Media Play menu automatically changes. For more detail information, refer to “Media Play” (p. 30).
Using ScreenShare Function
ScreenShare displays the same web page as provide in mobile. Using ScreenShare, you can open the various contents saved in a mobile phone. For example, the image below displays an access page for contents from a mobile. You can read the mobile’s various files and view the phone book and calendar on the TV. Also, in phone book, you can make a call to other person, or can send to SMS.
✎✎NOTE
xx In Samsung mobile, ScreenShare must be installed and the supporting application must be executed; then you can use the ScreenShare function.
xx Available buttons on your remote control may vary for each page.
xx Doc Viewer can read files in doc format, but cannot modify them.
xx The screen display may differ depending on the connected device.
My Mobile
Contacts | Calendar | Doc Viewer |
E Select ![]() Return
Return
Using your Samsung phone to control your TV Simply
Before you can use this feature, you must connect to a Samsung mobile phone that supports ScreenShare functions. When operating the TV with your mobile phone, only the POWER, Y, P</>and MUTE buttons are supported.
✎✎Even if you keep pressing down on a control button (channel or volume) on the mobile phone, the value will only go up or down by one unit.
04 Advanced Features![]()