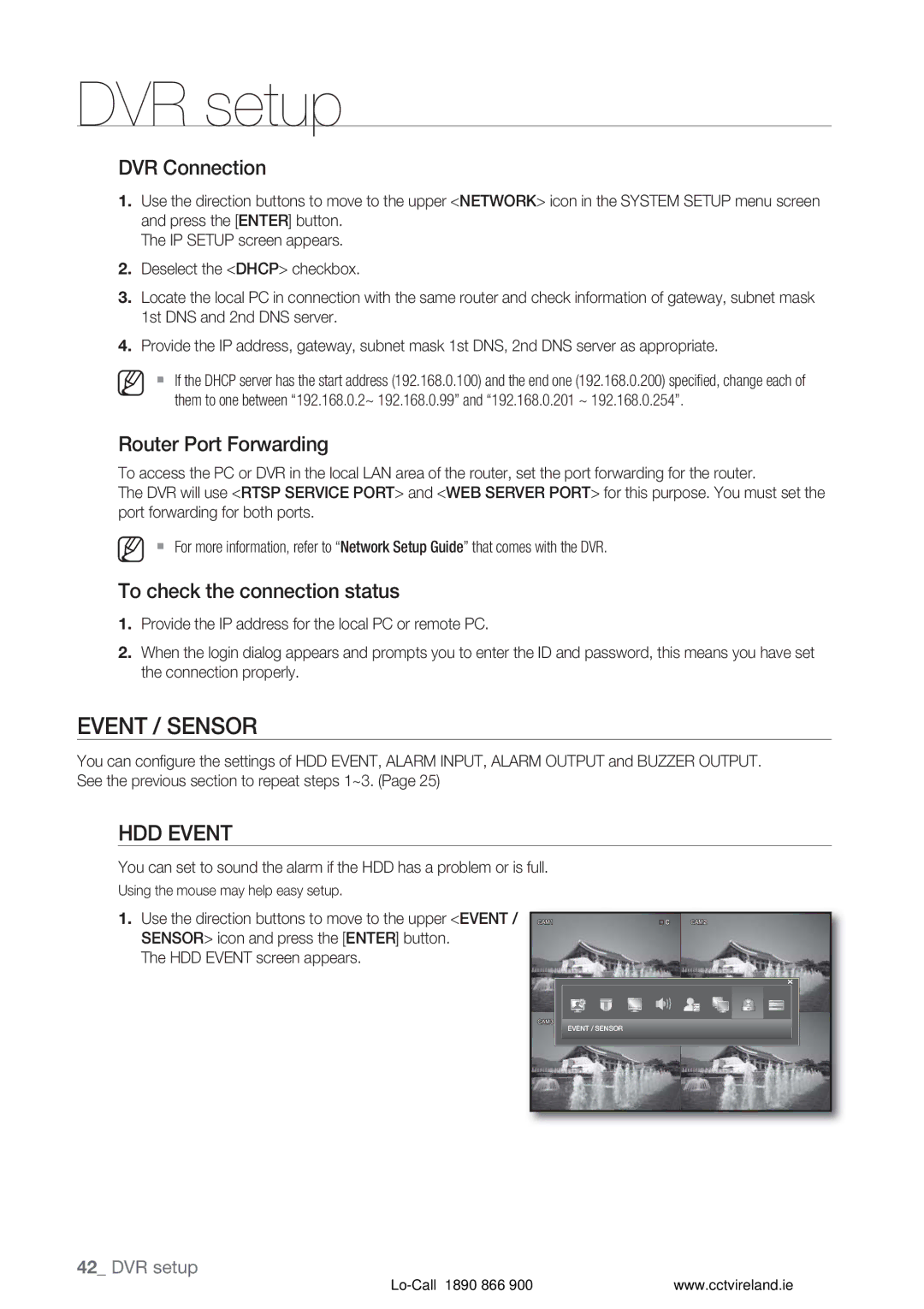SDE-120N/SDE-3000N/SDE-3001N SDE-3170P/SDE-3002/SDE-3002P
Features
Overview
Important Safety Instructions
Overview
Risk of Electric Shock Do not Open
English
Battery
Before Start
Package Contents
Standards Approvals
Contents
Using the iPhone
Backup
Setup
Camera Specification
Part Names and Functions Front
Menu
LED
Part Names and Functions Rear
Remote Control
DVR
Part Names
Changing Remote Control ID
DIY Camera
IR LED
Mini Din Cable
Installing the camera
Camera Bracket
Camera Bracket Specification
Adjusting the Camera Bracket
Connecting the alarm Input signal
Connecting with other device
Connecting the Alarm I/O
Connecting the alarm output signal
Connecting with Other Device
Network Connection
Local System Configuration
Total System Configuration
Internet
LOG on
Getting started
Starting the System
Getting Started
Power OFF
LOG
LOG OFF
Live Screen Configuration
Live
Icons on the Live Screen
View the Launcher Menu
Record
Switching the screen mode
Display
Auto Sequence
To playback by time option
Playback
Playback Screen
To playback by time selection
System Setup
DVR setup
Before Starting Setting UP
How to use remote control and mouse
System
DATE/TIME
YYYY/MM/DD, DD/MM/YYYY, MM/DD/YYYY
System Management
To update the network
Remote Controller
To update the firmware
File in the network
Camera
Using the Virtual Keyboard
Camera
To change the camera title
Color
Covert
Audio Connection
To select a motion area
Setup
Motion Sensor
To deselect the motion area
OSD
Monitor
Use the direction buttons to move to Monitor
Sequence
Adding Sequence
When the ADD Sequence window appears, press the ADD button
Select a list to edit Edit window appears
Audio
You can use the remote control to activate the buzzer
Sound
Buzzer
User
User Management
To add a user account
User Authority
To change the user information
IP Setup
Network
Ddns
To view the Help
Security
Network Connection and Settings
Mail
DVR
Static IP Setup Mode
If not using a router for network connection
If using a router
Dynamic IP Dhcp Setup Mode
DVR Connection
Event / Sensor
HDD Event
Router Port Forwarding
Alarm Input
Event / Sensor
Alarm Output
Mode Set the output mode of the alarm
Buzzer OUT
Mail Notification
Overwrite
It will be disabled if Overwrite is set to OFF
Disk Management
If set to ON, recording will proceed by overwriting
Record Setup
To start the Record Setup
Recording Operation
To set the record mode
CONTINUOUS/MOTION Recording
To specify the recording size/FPS/quality
Adjust the size
Alarm Recording
Use the direction buttons to move to Alarm
From the Time bar, select a cell that you want to
You can specify the recording size in manual recording mode
To specify the alarm recording time
From the Alarm Recording menu screen, select Activation
Instant Recording
Backup
Backup
NEW Backup
Reserved Data Management
Release
Search by Time
Search & play
Search
Playback
Search by Event
Right Moves to the rightmost of the log list
Introduction
What is web viewer?
Web viewer
System Requirements
To connect to the Web Viewer
Web viewer
English
Live Viewer
Live Viewer At a Glance
Select a channel to display on the screen
To print the screen
Switching between split modes
To record video
Single Split
To view the status
ActiveX Setting
Screen Capture
To view the log
Set the recording properties as necessary
Search Viewer
Search Viewer At a Glance
Timeline
Search by Time
Search by Event
Camera Setting
Setup
Setup Viewer At a Glance
Click the Setup tab to display the DVR remote setup screen
Color setting
Motion setting
OSD setting
Date/Time setting
Monitor setting
Audio/Buzzer setting
Management setting
Continuous/Motion Recording Setting
Control Device Setting
Recording Operation Setting
Alarm Recording Setting
Instant Recording Setting
User Management Setting
User Authority Setting
HDD Event Setting
IP Setup Setting
Mail Setting
Alarm Input Setting
Mail notification setting
Alarm output setting
Buzzer out setting
Information
Using the iPhone
DNR
Camera Specification
Appendix
Appendix
1EA
Product Specification SDE-120N/SDE-3000N/SDE-3001N
Ntsc / PAL
4CH
2EA 4EA
DHCP, DNS, DDNS, NTP
AVI
2EA
PAL
Product Specification SDE-3170P/SDE-3002P/SDE-3002
Details Model SDE-3170P
1EA BNC 1 Chcvbs
4EA 2EA 1EA
2EA 1EA
Preamble
Open Source License Report on the Product
GNU General Public License
Version 2, June
Lo-Call 1890 866
No Warranty
END of Terms and Conditions
How to Apply These Terms to Your New Programs
Some devices are designed to deny users access to
GNU Lesser General Public License instead of this License
Terms and Conditions
Source Code
Conveying Verbatim Copies
Additional Terms
Acceptance Not Required for Having Copies
Automatic Licensing of Downstream Recipients
Patents
Use with the GNU Affero General Public License
Revised Versions of this License
Interpretation of Sections 15
GNU Lesser General Public License
Limitation of Liability
END of Terms and Conditions
Lo-Call 1890 866
Modified work must itself be a software library
Lo-Call 1890 866
How to Apply These Terms to Your New Libraries
OpenSSL License
Original SSLeay License
Lo-Call 1890 866
Correct disposal of batteries in this product
Channel DVR
Chertsey, Surrey, United Kingdom KT16 OPS
TEL +44-1932-45-5300 FAX +44-1932-45-5325