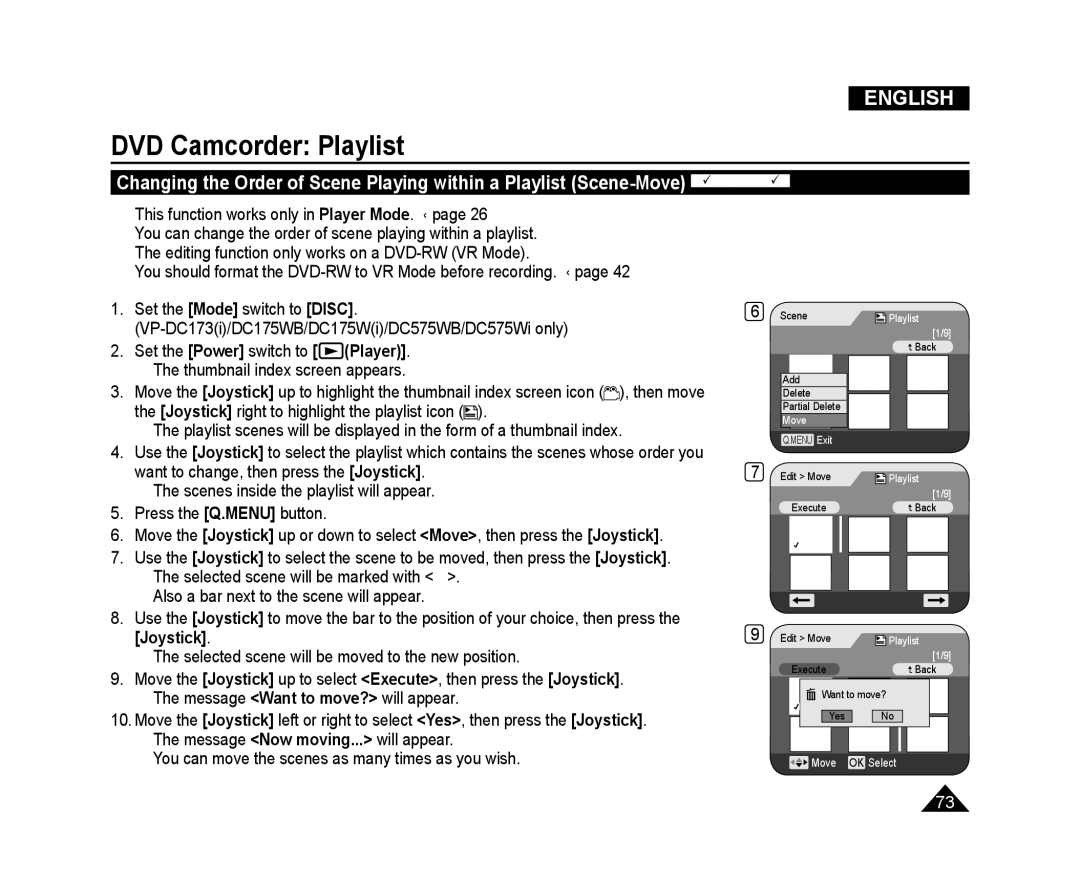Owner’s Instruction Book
Charge Coupled Device
AD68-01230G
Contents
Initial Setting System Menu Setting
DVD Camcorder Thumbnail index and Playlist63
Using a Memory Card Usable Memory Card not supplied
PictBridge VP-DC173i/DC175WB/DC175Wi
Maintenance
USB Interface VP-DC173i/DC175WB
English
Use a soft cloth to clean the disc
Servicing & Replacement Parts
Getting to Know Your DVD Camcorder
Features
Times
Learning available Discs and Their Features
You may not use 12cm CD/DVD discs Unusable 8cm discs
Floppy Disk, MO, MD, iD, LD
Case of VR mode
Case of Video mode
DVD player DVD recorder DVD drive-equipped PC
DVD recorder
You may edit only in DVD-RW VR Mode. page
How to use the DVD Camcorder easily
Basic Accessories
Accessories Supplied with the DVD Camcorder
Optional Accessories
Lens Cover Lens Cover Strap
Front & Left View
Access Indicator page Open Switch page Lens
Internal MIC EASY.Q Button page Menu Button page
TFT LCD Screen
NITE/S.SHOW Button VP-DC173i only
Left Side View
page 49/95
Record Start/Stop Button page
Zoom W/T Lever page
Right & Top View
DC575WB/DC575Wi only page
Rear & Bottom View
BATT. Release Switch
Display page
Photo page
/Skip /Search Stop Slow Play/Still
Up /Down /Left /Right /OK
Installing the Lens Cover after Operation
Using the Hand Strap & Lens Cover
Preparation
Lens Cover
Lithium Battery Installation for the Internal Clock
Lithium Battery Installation
Precautions regarding the Lithium Battery
firmly until you hear locking sound
Charging the Lithium Ion Battery Pack
Using the Lithium Ion Battery Pack
Amount of continuous recording time available depends on
Charging, Recording Times based on Battery Type
At battery level ‘e’
Battery Level Display
Battery Pack Management
Make sure that the Battery Pack is fitted firmly into place
Maintaining the Battery Pack
Using a Household Power Source
Connecting a Power Source
Green Tab on the Power switch and turning
Power switch to on or OFF
Mode Name Camera Mode Player Mode
Using the Joystick
About the Operating Modes
Functions available using the Q.MENU are as below
Using the Q.MENU
For example Setting the White Balance
Press the Q.MENU button The quick menu list will appear
OSD On Screen Display in Camera Mode/Player Mode
Turning the OSD On Screen Display On/Off
Setting the Clock Clock Set
Initial Setting System Menu Setting
Camera or
Press the Menu button The menu list will appear
Press the Menu button. The menu list will appear
Setting the Beep Sound Beep Sound
The Shutter Sound function works only in M.Cam Mode. page
Set the Mode switch to Card
Selecting the OSD Language Language
Viewing the Demonstration Demonstration
Adjusting the LCD Screen LCD Bright/LCD Colour
Initial Setting Display Menu Setting
LCD Bright LCD Colour
Displaying the Date/Time Date/Time
Off The OSD appears in the LCD Screen and Viewfinder only
Setting the TV Display TV Display
Using the LCD Enhancer
Using the Viewfinder
Adjusting the Focus
DVD Camcorder Before Recording
General recording Downward recording
Various Recording Techniques
Upward recording
Self recording
Inserting a Disc
Inserting and Removing a Disc
Upon completion, the Complete! message will appear
When using a New Disc Formatting a new Disc
Removing a Disc
Recording Times based on Disc Type
Selecting the Record Mode Rec Mode
Tip
Camera
DVD Camcorder Basic Recording
Recording with Ease for Beginners EASY.Q Mode
Unavailable buttons during operation
Menu button Nite button
Zooming In and Out
Set the Power switch to Camera
Using the Fade In and Out Fade
To Start Recording
To Stop Recording
Set the Power switch to Camera
Using Back Light Compensation Mode BLC
Color N /25, Color N /13 and off
Using the Colour Nite
Color N /25, Color N /13, Color N /13 and off
Please disable 169 Wide mode to use this function. page
Using the Light VP-DC175WB/DC175Wi/DC575WB/DC575Wi only
Set the Mode switch to Disc
Cutting Off Wind Noise Wind Cut
DVD Camcorder Advanced Recording
Press the Menu button
Camera
Setting the Shutter Speed & Exposure Shutter/Exposure
Auto Focus / Manual Focus
Automatic focusing difficult or unreliable
Cam Mode. page
Auto Focus
Programmed Automatic Exposure Modes Program AE
Setting the Program AE
Close up
Setting the White Balance White Balance
Outdoor
Custom WB
The Set White Balance will blink
Setting the Custom White Balance
Applying Digital Effects Digital Effect
Selecting the Digital Effects
The display mode is set to the selected mode
Joystick
Nite is in use
Setting the 169 Wide mode 169 Wide
Recording through the window of a vehicle
Setting the Digital Image Stabilizer DIS
Press the Joystick
The Digital Zoom works only in Camera Mode. page
Zooming In and Out with Digital Zoom Digital Zoom
Maximum zooming may result in lower picture quality
What’s a Playlist? DVD-RWVR mode
What is the Thumbnail Index?
DVD Camcorder Thumbnail index and Playlist
Recorded title scenes
Volume
Adjusting the Volume DVD-RW/+RW/-R/+R DL
DVD Camcorder
Playing Title Scenes DVD-RW/+RW/-R/+R DL
Playback/Still
Various Functions while in Player Mode DVD-RW/+RW/-R/+R DL
Skip Playback Forward/Reverse
Picture Search Forward/Reverse
Deleting a Title Scene Delete DVD -RW/+RW
Set the Power switch to Player
Then press the Joystick
Set the Power switch to Player Press the Q.MENU button
DVD Camcorder Playlist
Creating a New Playlist New Playlist DVD-RWVR mode
This function works only in Player Mode. page
Playing the Playlist DVD-RWVR mode
Deleting a Playlist Delete DVD-RWVR mode
Add
Adding Scenes to Playlist Scene-Add DVD-RWVR mode
Edit Move
Deleting Scenes from Playlist Scene-Delete DVD-RWVR mode
The Partial Delete screen will appear
Use the Joystick to search the start point of deletion
DVD Camcorder Disc Manager
Set the Power switch to Camera or Player
Disc Information Disc Info DVD-RW/+RW/-R/+R DL
Will be displayed
Editing the Disc Name Disc Info-Rename DVD-RW/+RW/-R/+R DL
Formatting a Disc Disc Format DVD-RW/+RW
VR VR Mode
Back on other DVD Players/Recorders
This function works only in Camera Mode. page
Finalising a Disc Disc Finalise DVD-RW/-R/+R DL
Playing Back on a PC with DVD drive
To Playback DVD-RW discs recorded in VR mode
Playing back a finalised disc on a DVD Player/Recorder
To Playback a disc
Unfinalising a Disc Disc Unfinalise DVD-RW
DVD Camcorder Connection
Set the Power switch to Player
AV In/Out function works only in Player Mode. page
External device
Viewing Recordings on TV
Connecting to a TV that has Audio/Video Input Jacks
Playing back on a TV Monitor
Play the disc. pages 65~66
Connecting to a TV that has no Audio/Video Input Jacks
Copying a Disc onto a Tape
When Copying is Complete
Connect the AV cable to the input jack on your VCR
Set the TV Display to Off in the menu. page
To cancel, press the Record Start/Stop button again
Using the Voice Plus
Recording Copying onto a Disc
Memory Card Functions
Using a Memory Card Usable Memory Card not supplied
Inserting a Memory Card
Ejecting a Memory Card
Image Format Photo Image
Structure of Folders and Files on the Memory Card
Moving Image
Select the Photo Quality
Selecting the Photo Quality Photo Quality
Number of Images that can be stored on a Memory Card
Setting the Photo Size Photo Size VP-DC575WB/DC575Wi only
Setting the File Number File No
Taking a Photo Image Jpeg on a Memory Card
To view a Single Image
Viewing Photo Images Jpeg
To view a Slide Show
Loading time may vary depending on the image size
Memory Card, No file! is displayed
Protection from accidental Erasure Protect
Use the Joystick to select images to be protected
The protection icon is displayed
The Delete function works only in M.Player Mode. page
Deleting Photo Images and Moving Images Delete
Delete All
The Format? All files will be deleted! message will appear
Formatting the Memory Card Format
Saving Moving Images onto a Memory Card
Recording Moving Images Mpeg on a Memory Card
Recording time available on a Memory Card
Then move it right to Highlight the moving image icon
Playing the Moving Images Mpeg on a Memory Card
102
Marking Images for Printing Print Mark
It can be set up to
Removing the Print Mark
PictBridge printer using a USB cable
Printing Your Pictures-Using PictBridge
Connecting To a Printer USB Connect
Turn your printer power off
Setting the Date/Time Imprint Option
Setting the Number of Prints
Canceling the Printing
Printing Images
Transferring a Digital Image through a USB Connection
Using USB Interface
USB Connection Speed depending on the System
System Requirements
USB Streaming requires Video Codec, DV Driver and DirectX
Selecting the USB Device USB Connect
Installing Driver DV Driver and DirectX
Installing DV Media PRO Program
Click on DV Driver on the Setup screen
111
Disconnecting the USB Cable
Connecting to a PC
Using the PC Camera Function
Using the removable Disk Function
Using the USB Streaming Function
Using Your DVD Camcorder Abroad
Maintenance
Troubleshooting
Troubleshooting
Display Blinking Informs that Action
Record Start/Stop button
Symptom Explanation/Solution
Disc is a damaged one. Replace with a new disc
Normal screen Power switch to on, and then connect it again
Opens
Playing DVD Camcorder
Local service centre
Disc Cover Make sure the Battery Pack is charged
Connected and stable
+RW/-R/+R DL disc
Main Menu Sub Menu Functions Available Mode Camera Player
Setting menu items
Trademark Acknowledgements
Disc Type Description
Miscellaneous Information
You must format a new disc before recording on it
System
Specifications
Index
Blue = Neutral Brown = Live
Power Sources United Kingdom Only
United Kingdom
Ελλασ Greece
Fourlis Trade A.E.B.E
Page
Country Customer Care Centre Web Site
Contact Samsung World Wide
RoHS compliant
This DVD Camcorder is Manufactured by