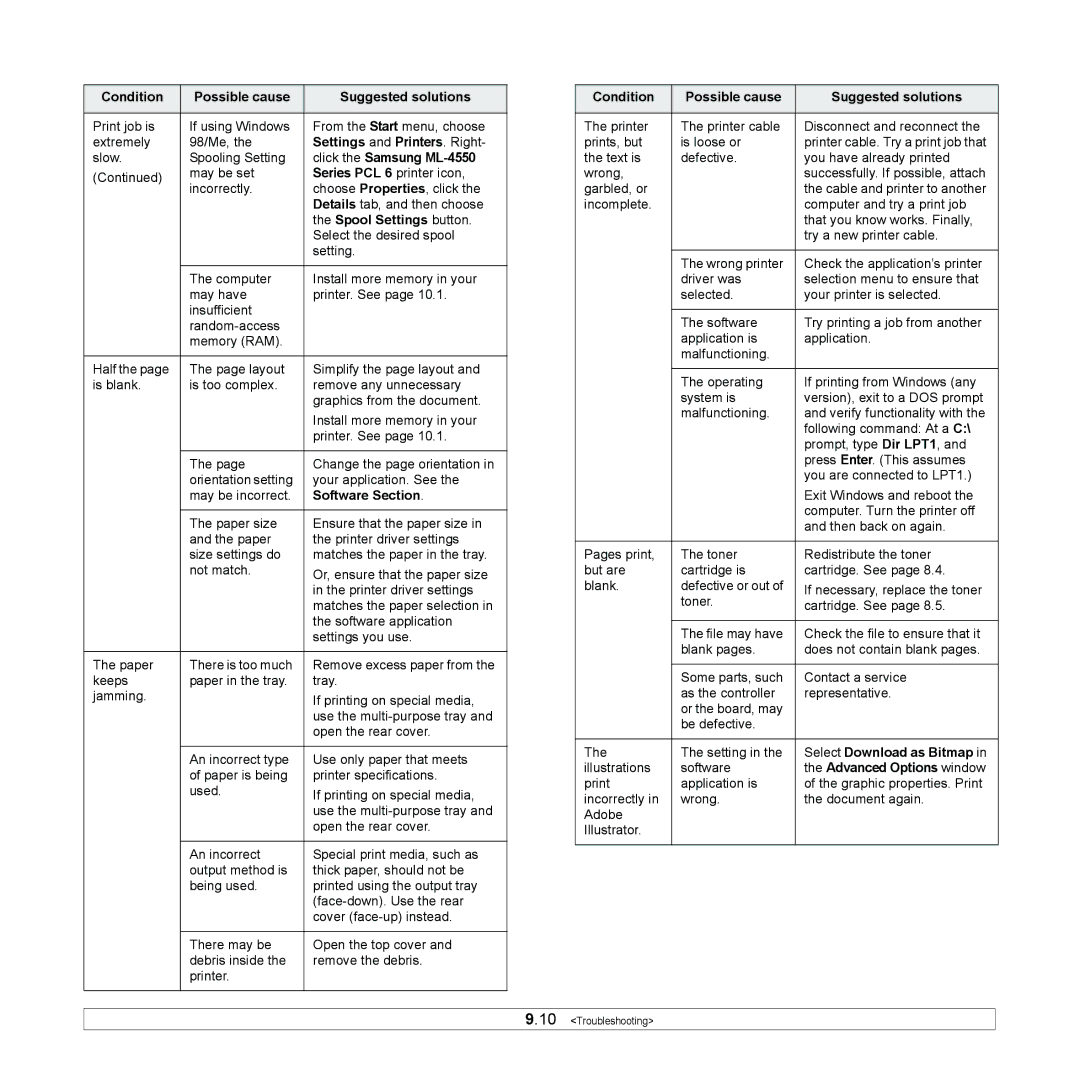ML-4550 specifications
The Sharp ML-4550 is a high-performance multifunction laser printer designed specifically for the demands of modern office environments. Known for its robustness and versatility, this model is engineered to streamline various document handling processes while maintaining exceptional print quality.One of the standout features of the Sharp ML-4550 is its impressive print speed. Capable of delivering up to 45 pages per minute, it enables businesses to handle large print volumes efficiently. The first-page-out time is remarkably quick, ensuring minimal waiting time for users. Coupled with a maximum print resolution of 1200 x 1200 dpi, users can expect crisp and clear textual clarity, as well as stunning graphics.
Another significant characteristic of the ML-4550 is its multi-functional capability. In addition to standard printing, it offers advanced features such as scanning, copying, and faxing. This versatility makes it an all-in-one solution that can help reduce the footprint of office equipment while enhancing productivity. Large-scale offices will appreciate the high-capacity paper trays, supporting up to 1,500 sheets, thereby minimizing the need for frequent paper replenishment.
The technology behind the Sharp ML-4550 includes a user-friendly LCD control panel that simplifies navigation through various functions. It is compatible with various operating systems, ensuring broad accessibility across different user platforms. Moreover, its support for mobile printing technologies, including Apple AirPrint and Google Cloud Print, allows users to print directly from their smart devices, providing a degree of flexibility highly valued in today’s fast-paced work environments.
Another advantage of the ML-4550 is its compatibility with Sharp’s innovative software solutions. This includes advanced security features, making it ideal for businesses that prioritize secure document handling. Its capability to integrate with Sharp’s Document Systems enhances overall workflow efficiency, ensuring that users have access to tools that support collaborative efforts.
In summary, the Sharp ML-4550 stands out as a well-rounded multifunction printer that delivers speed, quality, and versatility. Its advanced features and robust technology align with the needs of a modern office, making it a solid investment for businesses focused on improving productivity and document management efficiency.