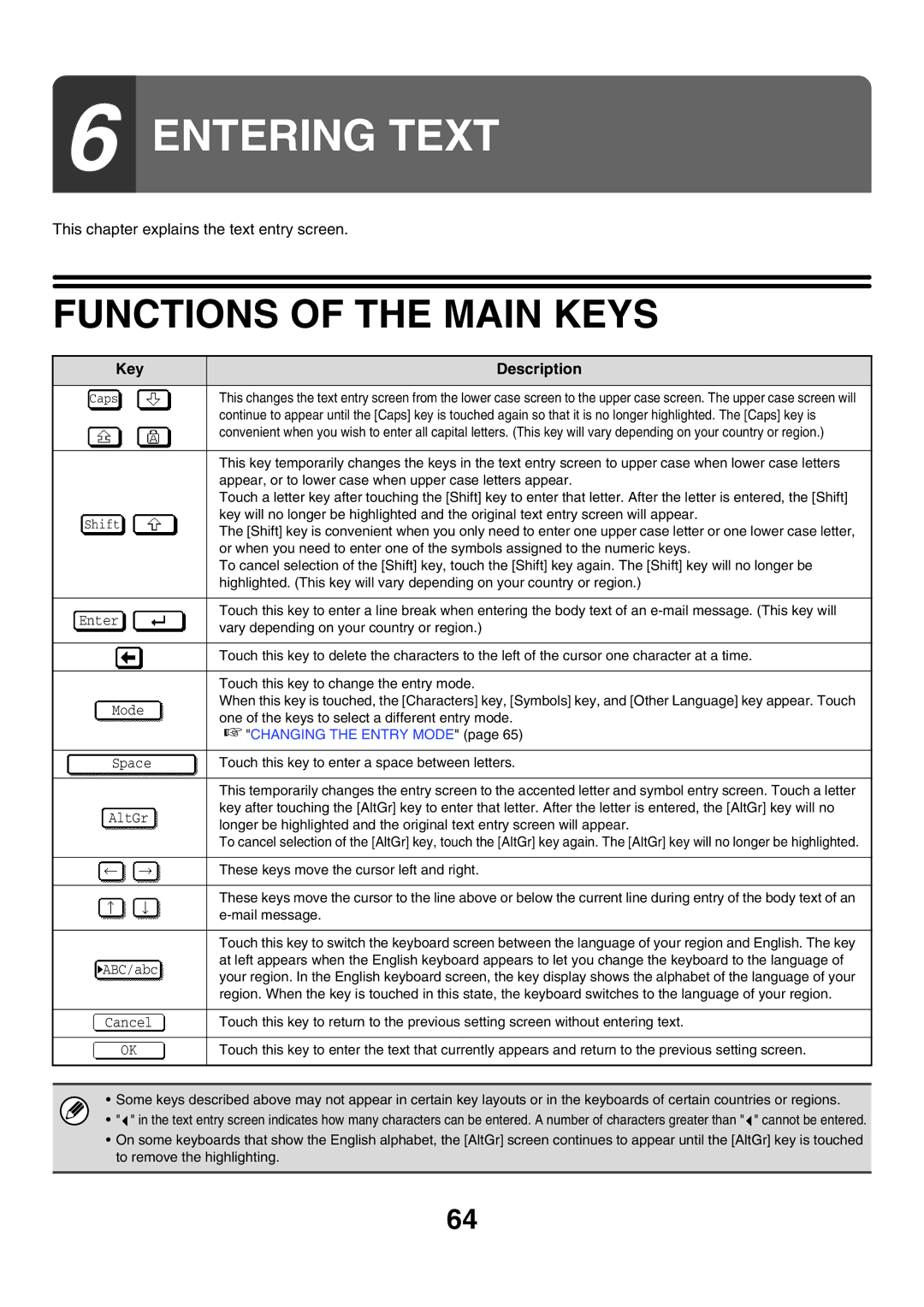MX-2700G, MX-2300G specifications
The Sharp MX-2700N, MX-2700G, MX-2300N, and MX-2300G are advanced multifunction printers designed to meet the demanding needs of modern offices. These devices offer a robust set of features that make them ideal for businesses requiring high-quality printing, copying, scanning, and faxing capabilities.One of the standout features of the MX series is the superior image quality produced by the advanced Sharp imaging technology. With a resolution of up to 1200 x 1200 dpi, users can expect crisp, professional-grade prints that enhance the readability of documents and the vibrancy of color images. The devices utilize a high-temperature fixing system that reduces energy consumption while improving output speed and quality.
The MX-2700N and MX-2700G are particularly geared towards larger organizations, boasting a printing speed of up to 27 pages per minute for black and white and color documents. These machines come equipped with a large paper capacity, handling up to 3,100 sheets, with multiple paper trays to accommodate various media sizes and types. Meanwhile, the MX-2300N and MX-2300G provide similar functionality with slightly lower speeds, accommodating efficient workflows in small to medium-sized enterprises.
Both models are powered by the Sharp OSA platform, which facilitates seamless integration with various business applications. This allows users to scan directly to different cloud services, enhancing document management and accessibility. Additionally, the intuitive touchscreen interface simplifies operation, enabling users to quickly navigate through functions and customize their settings.
Security features are also a prominent aspect of the MX series, with data encryption and user authentication capabilities that protect sensitive information from unauthorized access. Furthermore, automatic document feeders and duplex printing capabilities help streamline everyday tasks, improving overall productivity.
Considering environmental impact, Sharp has designed these models with sustainability in mind, incorporating energy-saving technologies and recyclable consumables. In summary, the Sharp MX-2700N, MX-2700G, MX-2300N, and MX-2300G deliver outstanding performance, versatility, and quality, making them an excellent choice for any office environment aiming for efficiency and eco-friendliness.