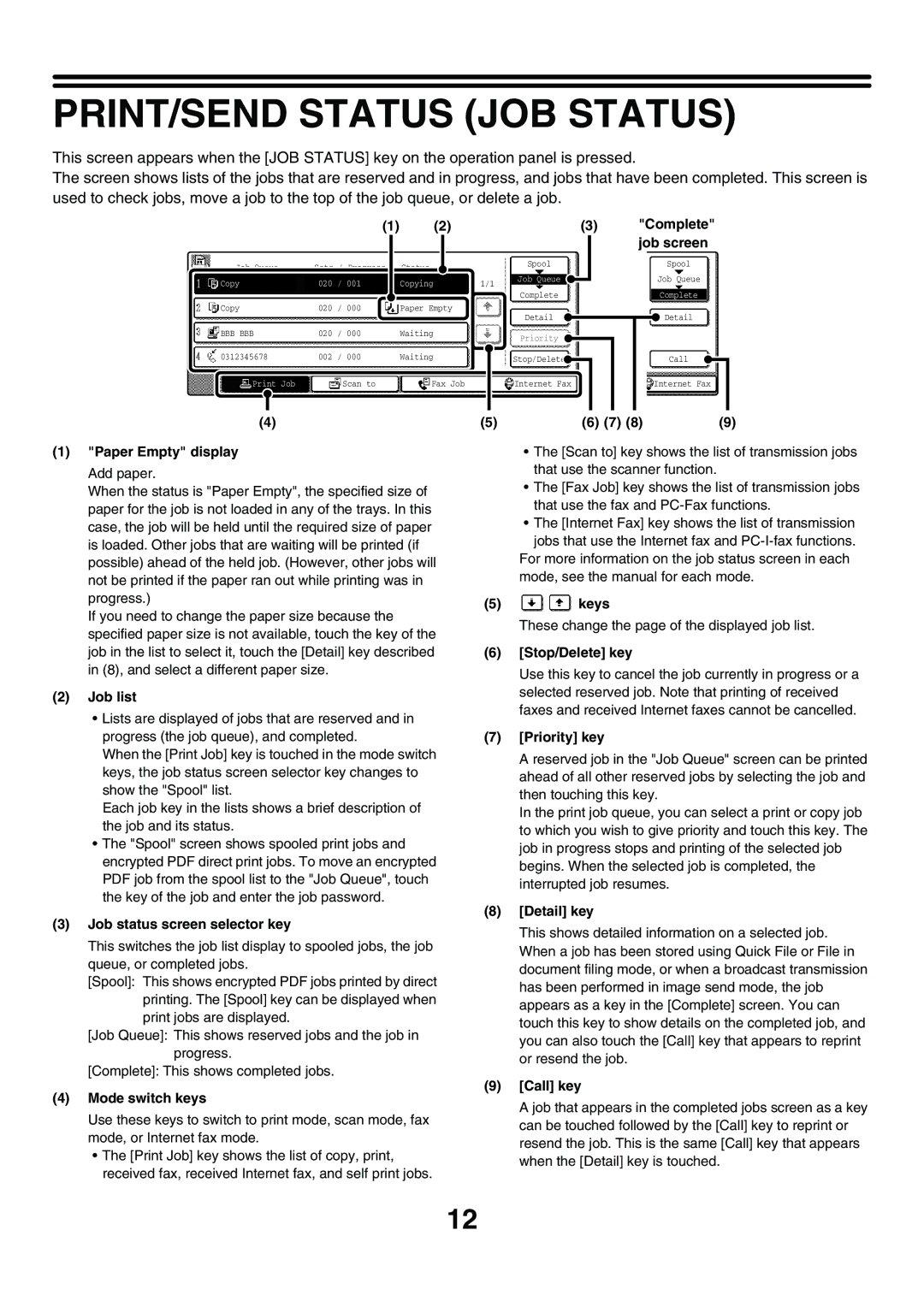MX-3500N specifications
The Sharp MX-3500N is a versatile multifunction printer designed for high-volume office environments, combining exceptional printing, copying, scanning, and faxing capabilities in one robust unit. This sophisticated machine caters to the needs of busy workplaces by delivering advanced features that enhance productivity and streamline workflow processes.One of the standout features of the MX-3500N is its impressive printing speed. Capable of printing up to 35 pages per minute (ppm) in both monochrome and color, this model ensures that documents are produced quickly, allowing businesses to maintain efficiency during peak workloads. Furthermore, with a resolution of 1200 x 1200 dpi, the MX-3500N delivers sharp, professional-quality images and text, making it an excellent choice for creating reports, presentations, and marketing materials.
The MX-3500N is equipped with advanced scanning capabilities, offering a range of features including double-sided scanning and a high-speed document feeder that supports quick digitization of multi-page documents. With a scanning speed of up to 75 images per minute, this machine helps eliminate bottlenecks in document processing and enables seamless electronic filing.
In terms of usability, the MX-3500N features an intuitive touchscreen interface that simplifies operation and navigation through its various functions. It allows users to access frequently used settings quickly, reducing the time spent on configuration and enhancing overall efficiency. The device also integrates seamlessly with various document management systems, further improving workflow automation.
The Sharp MX-3500N supports various connectivity options, including USB, Ethernet, and wireless networks, ensuring compatibility with a wide range of devices. Additionally, it features mobile printing capabilities, enabling users to print directly from smartphones and tablets via popular applications like Apple AirPrint and Google Cloud Print.
Security is a priority for many businesses, and the MX-3500N does not disappoint. It includes features such as encryption and secure networking, along with user authentication processes to safeguard sensitive documents and data.
Overall, the Sharp MX-3500N stands out as a powerful multifunction printer that combines high performance, advanced technology, and user-friendly features designed to meet the challenges of today’s dynamic office environments. Its ability to deliver quality results quickly and efficiently makes it an invaluable asset for any organization looking to enhance productivity and streamline operations.