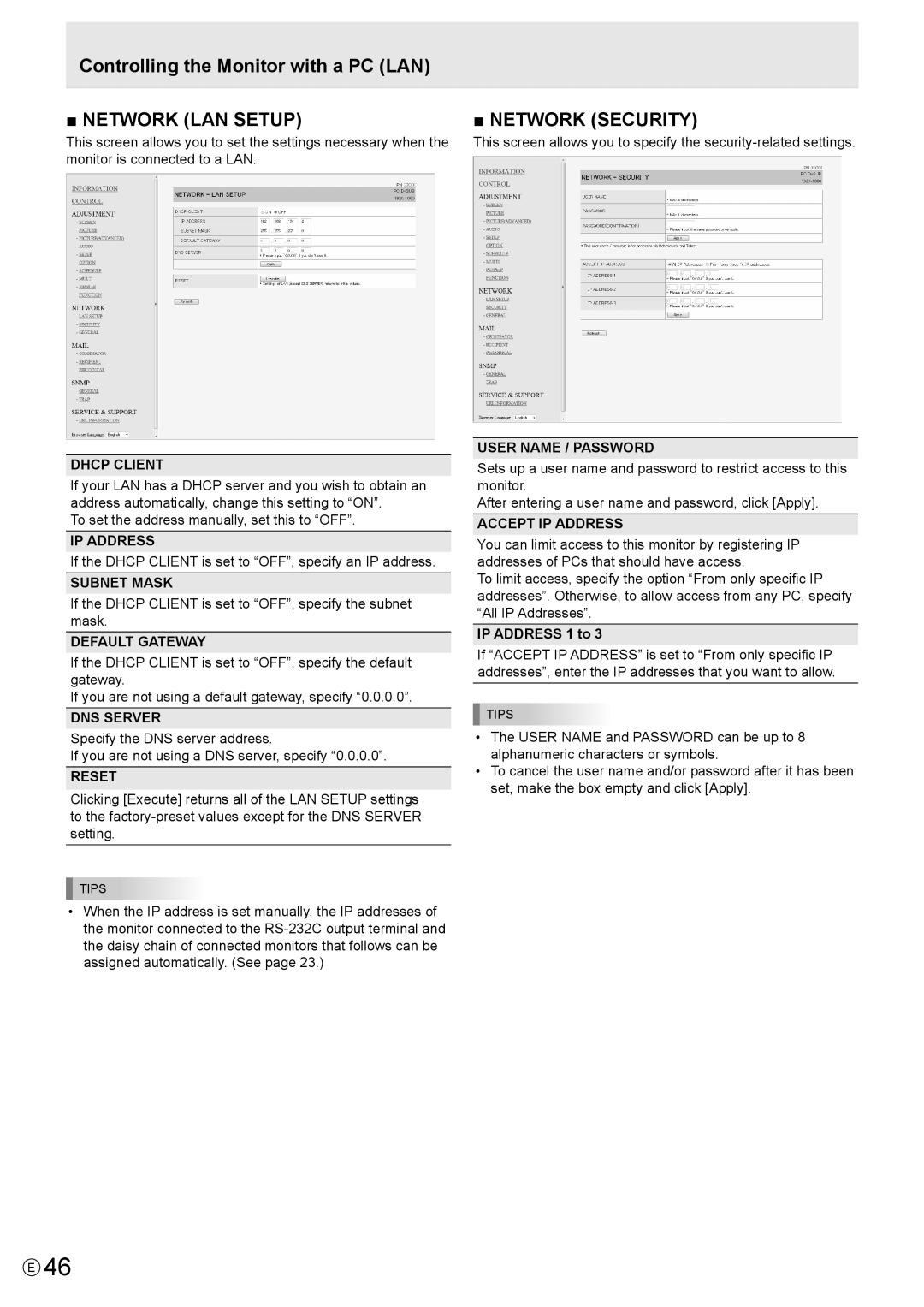Controlling the Monitor with a PC (LAN)
■ NETWORK (LAN SETUP)
This screen allows you to set the settings necessary when the monitor is connected to a LAN.
DHCP CLIENT
If your LAN has a DHCP server and you wish to obtain an address automatically, change this setting to “ON”.
To set the address manually, set this to “OFF”.
IP ADDRESS
If the DHCP CLIENT is set to “OFF”, specify an IP address.
SUBNET MASK
If the DHCP CLIENT is set to “OFF”, specify the subnet mask.
DEFAULT GATEWAY
If the DHCP CLIENT is set to “OFF”, specify the default gateway.
If you are not using a default gateway, specify “0.0.0.0”.
DNS SERVER
Specify the DNS server address.
If you are not using a DNS server, specify “0.0.0.0”.
RESET
Clicking [Execute] returns all of the LAN SETUP settings to the
TIPS
•When the IP address is set manually, the IP addresses of the monitor connected to the
■ NETWORK (SECURITY)
This screen allows you to specify the
USER NAME / PASSWORD
Sets up a user name and password to restrict access to this monitor.
After entering a user name and password, click [Apply].
ACCEPT IP ADDRESS
You can limit access to this monitor by registering IP addresses of PCs that should have access.
To limit access, specify the option “From only specific IP addresses”. Otherwise, to allow access from any PC, specify “All IP Addresses”.
IP ADDRESS 1 to 3
If “ACCEPT IP ADDRESS” is set to “From only specific IP addresses”, enter the IP addresses that you want to allow.
TIPS
•The USER NAME and PASSWORD can be up to 8 alphanumeric characters or symbols.
•To cancel the user name and/or password after it has been set, make the box empty and click [Apply].
E46