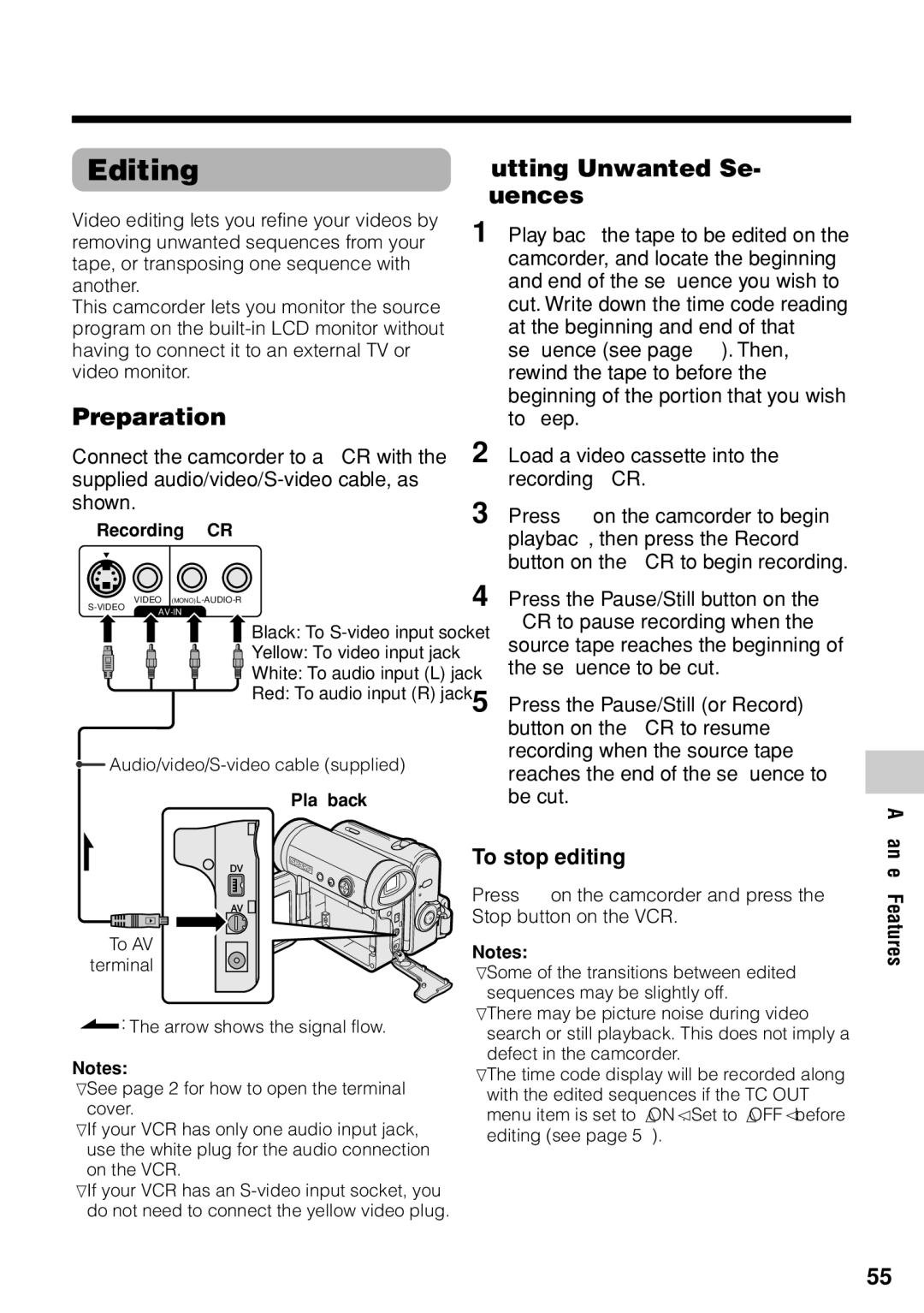Editing
Video editing lets you refine your videos by removing unwanted sequences from your tape, or transposing one sequence with another.
This camcorder lets you monitor the source program on the
Preparation
Connect the camcorder to a VCR with the supplied
Recording (VCR)
VIDEO
![]() Black: To
Black: To
Yellow: To video input jack
White: To audio input (L) jack
Red: To audio input (R) jack

Audio/video/S-video cable (supplied)
Playback
Cutting Unwanted Se- quences
1 Play back the tape to be edited on the camcorder, and locate the beginning and end of the sequence you wish to cut. Write down the time code reading at the beginning and end of that sequence (see page 54). Then, rewind the tape to before the beginning of the portion that you wish to keep.
2 Load a video cassette into the recording VCR.
3
4
5 Press the Pause/Still (or Record) button on the VCR to resume recording when the source tape reaches the end of the sequence to be cut.
To AV terminal
![]() : The arrow shows the signal flow.
: The arrow shows the signal flow.
Notes:
•See page 2 for how to open the terminal cover.
•If your VCR has only one audio input jack, use the white plug for the audio connection on the VCR.
•If your VCR has an
To stop editing
Press l on the camcorder and press the Stop button on the VCR.
Notes:
•Some of the transitions between edited sequences may be slightly off.
•There may be picture noise during video search or still playback. This does not imply a defect in the camcorder.
•The time code display will be recorded along with the edited sequences if the TC OUT menu item is set to “ON”. Set to “OFF” before editing (see page 54).
Advanced Features
55