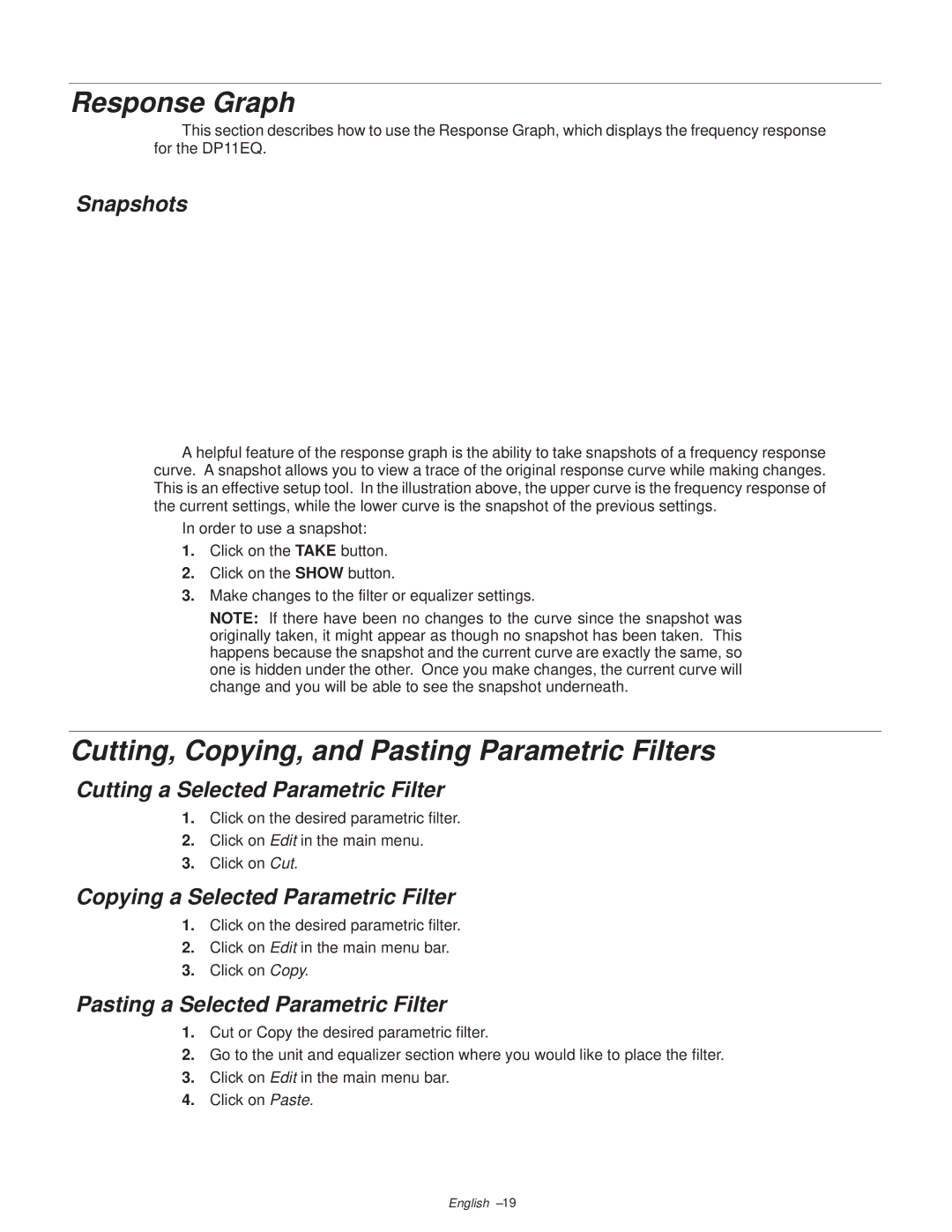Response Graph
This section describes how to use the Response Graph, which displays the frequency response for the DP11EQ.
Snapshots
A helpful feature of the response graph is the ability to take snapshots of a frequency response curve. A snapshot allows you to view a trace of the original response curve while making changes. This is an effective setup tool. In the illustration above, the upper curve is the frequency response of the current settings, while the lower curve is the snapshot of the previous settings.
In order to use a snapshot:
1.Click on the TAKE button.
2.Click on the SHOW button.
3.Make changes to the filter or equalizer settings.
NOTE: If there have been no changes to the curve since the snapshot was originally taken, it might appear as though no snapshot has been taken. This happens because the snapshot and the current curve are exactly the same, so one is hidden under the other. Once you make changes, the current curve will change and you will be able to see the snapshot underneath.
Cutting, Copying, and Pasting Parametric Filters
Cutting a Selected Parametric Filter
1.Click on the desired parametric filter.
2.Click on Edit in the main menu.
3.Click on Cut.
Copying a Selected Parametric Filter
1.Click on the desired parametric filter.
2.Click on Edit in the main menu bar.
3.Click on Copy.
Pasting a Selected Parametric Filter
1.Cut or Copy the desired parametric filter.
2.Go to the unit and equalizer section where you would like to place the filter.
3.Click on Edit in the main menu bar.
4.Click on Paste.
English ±19